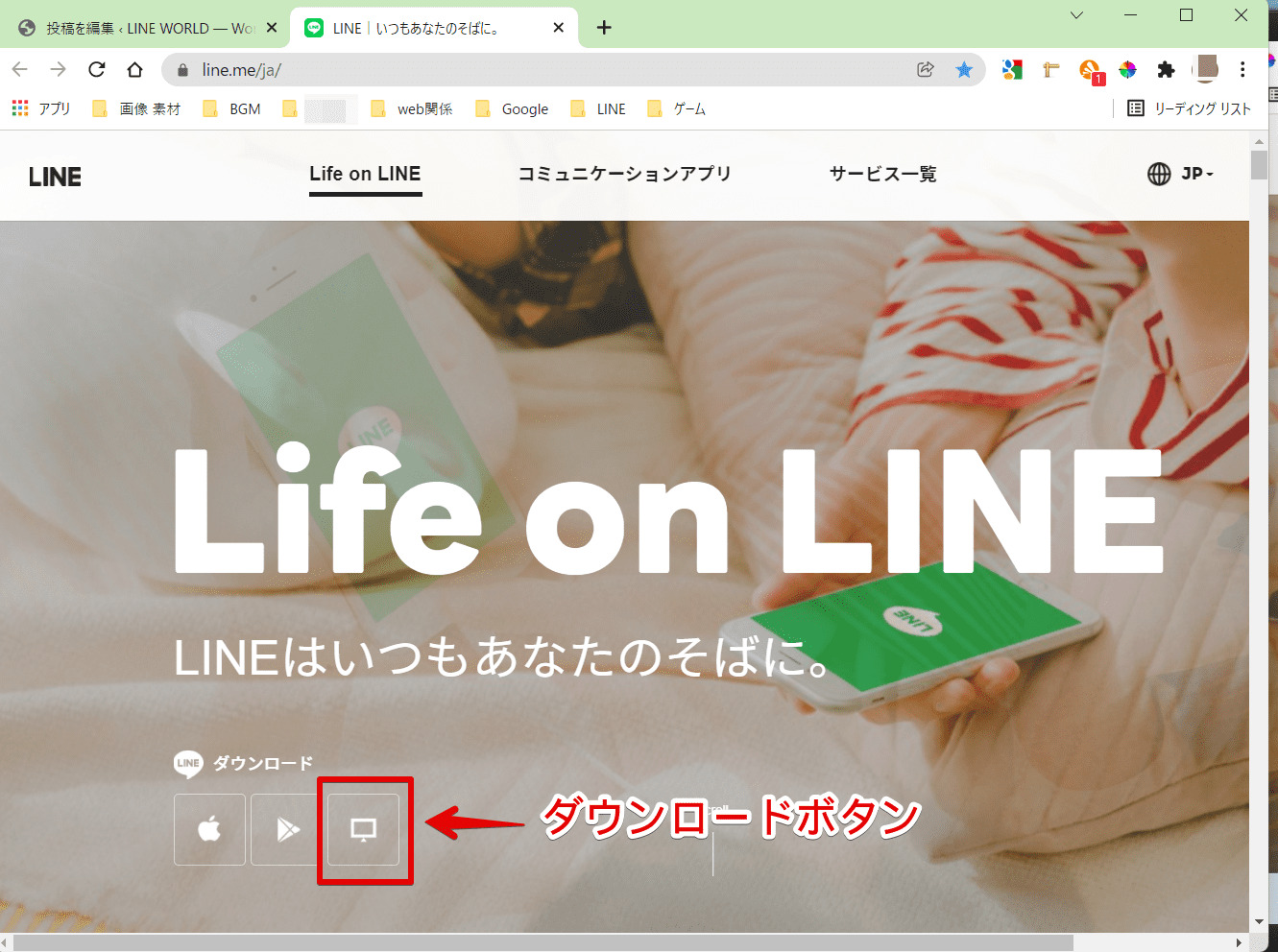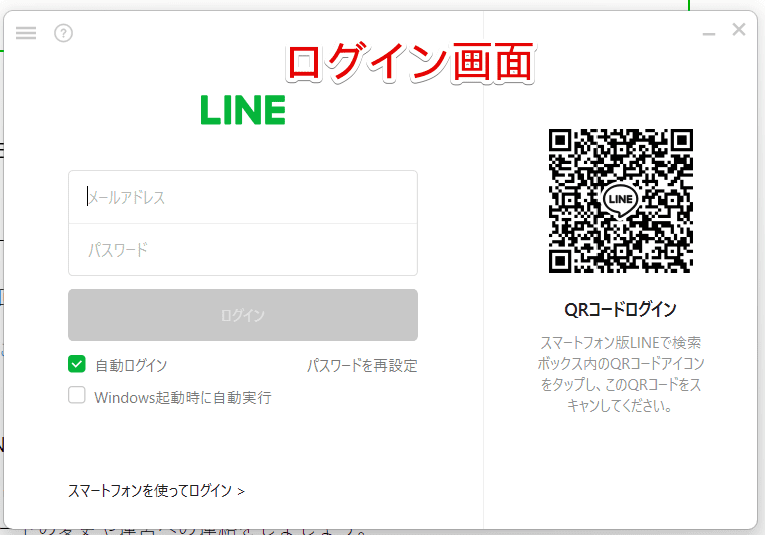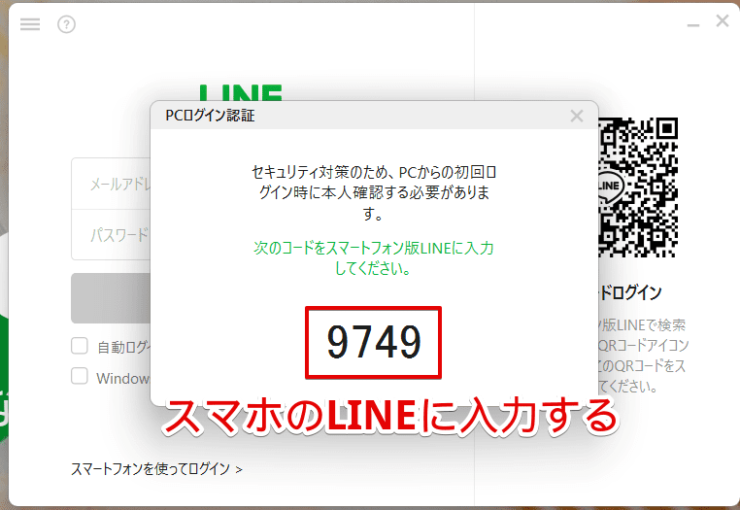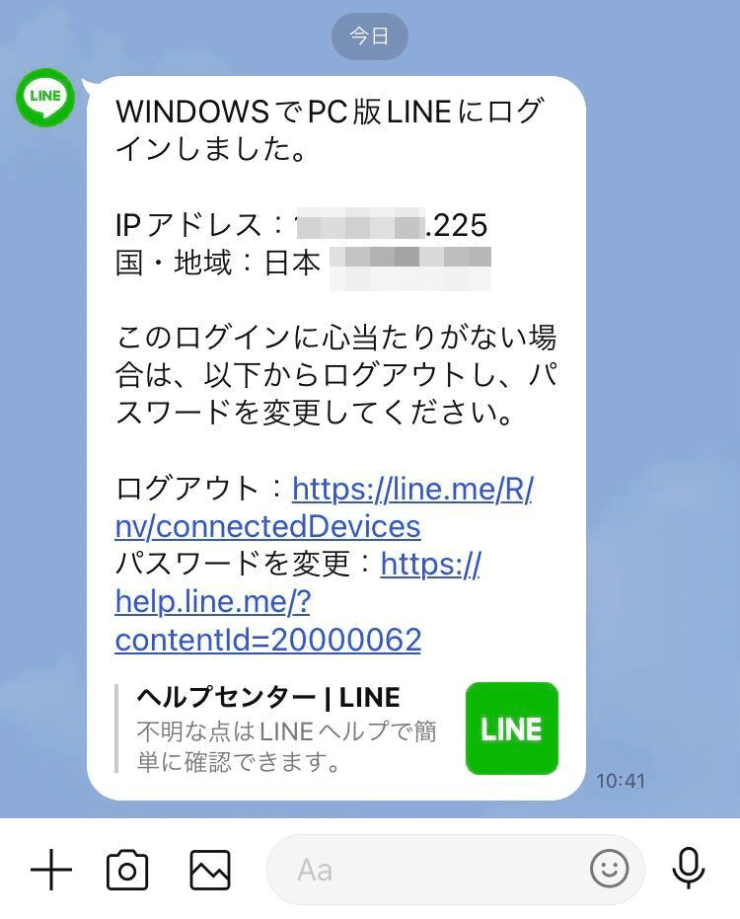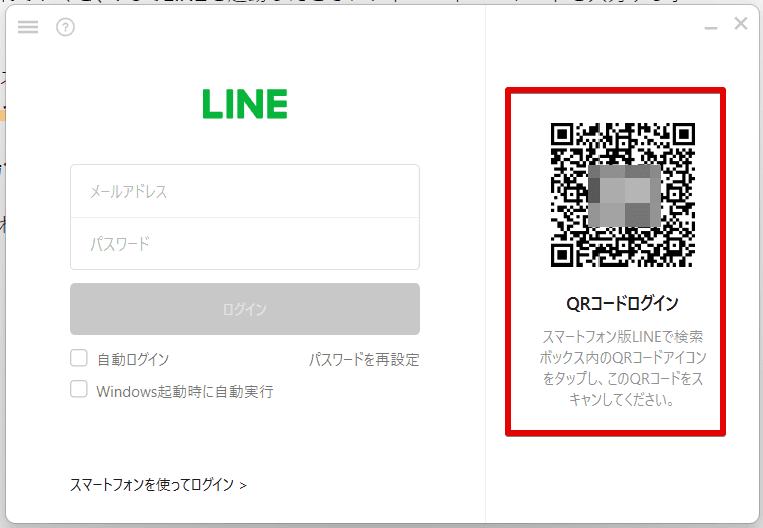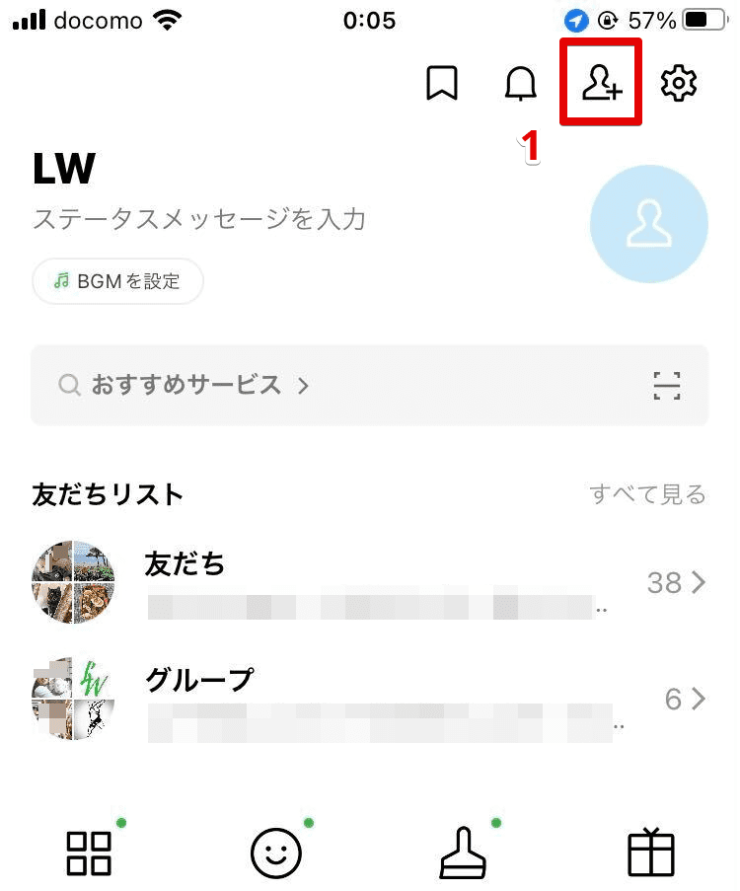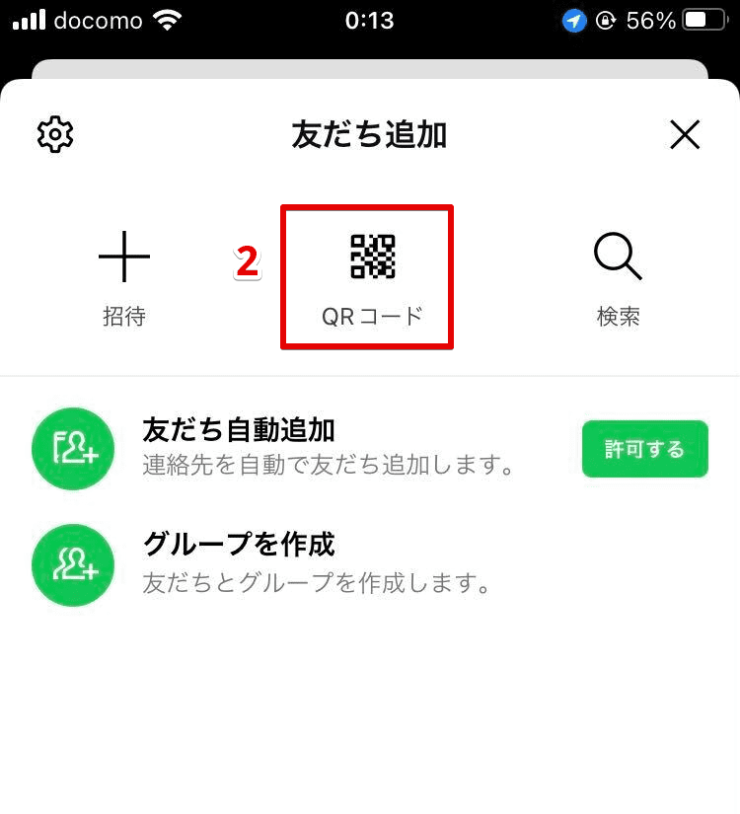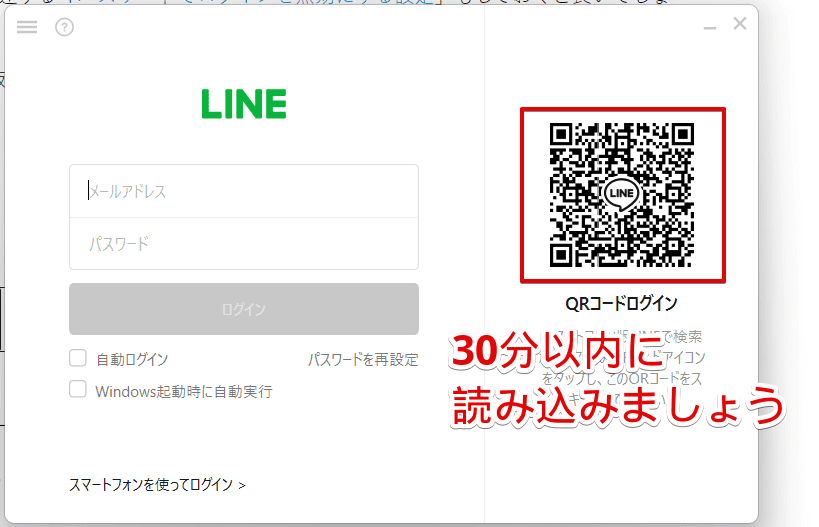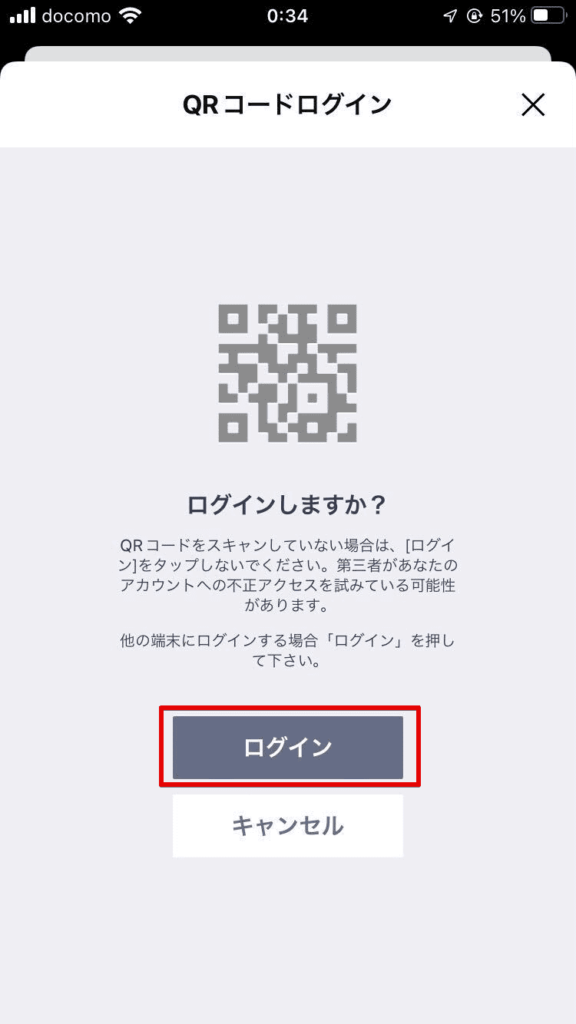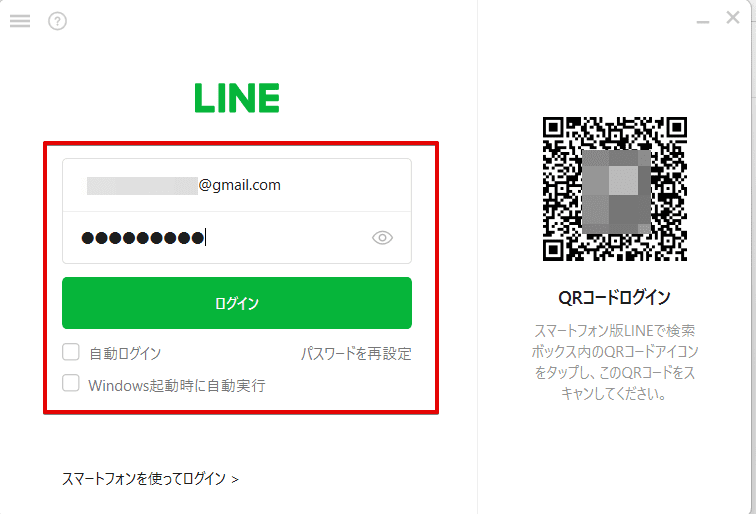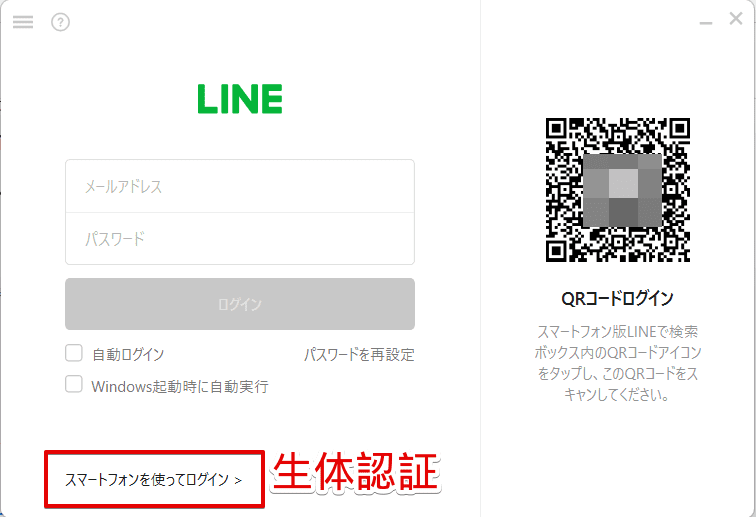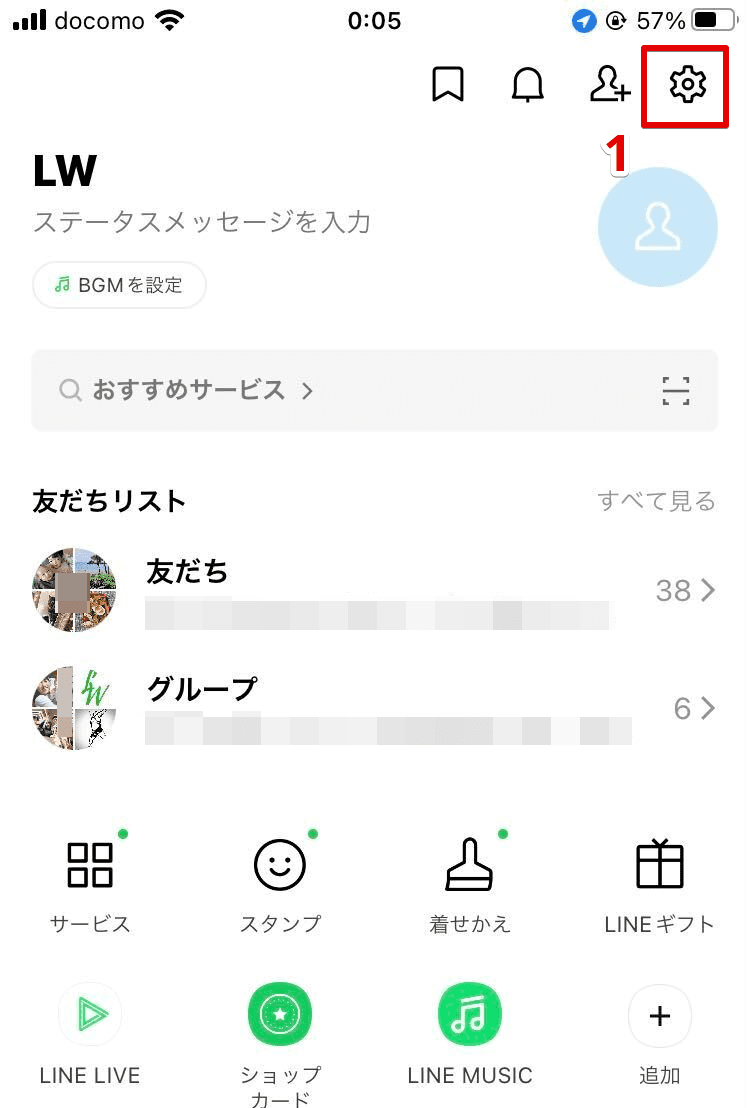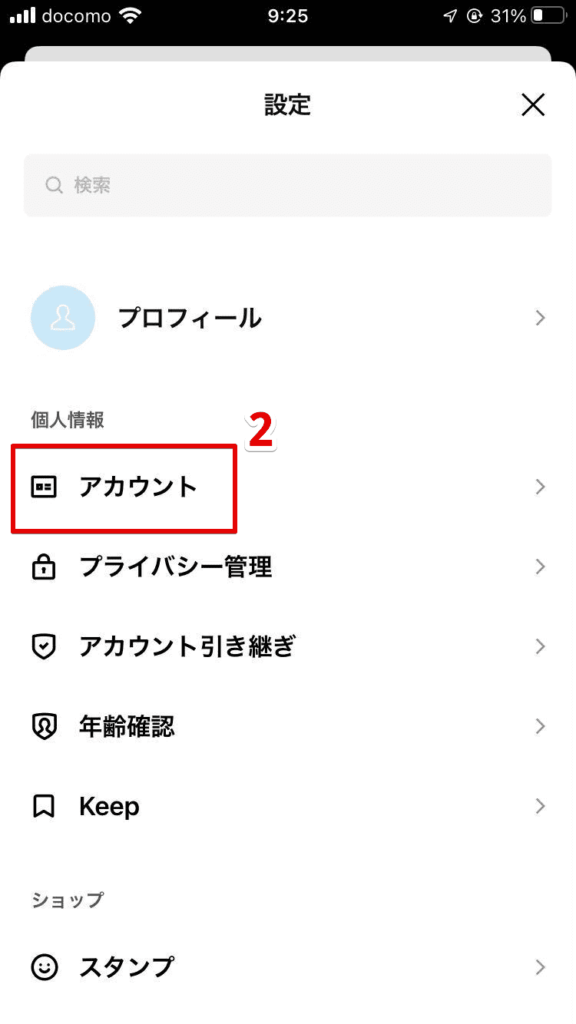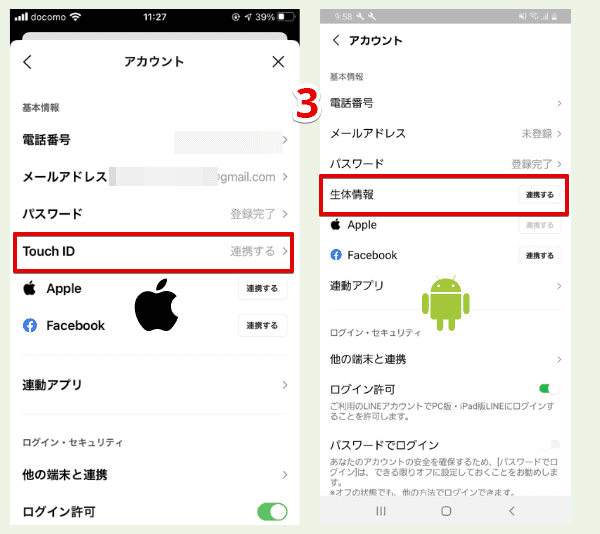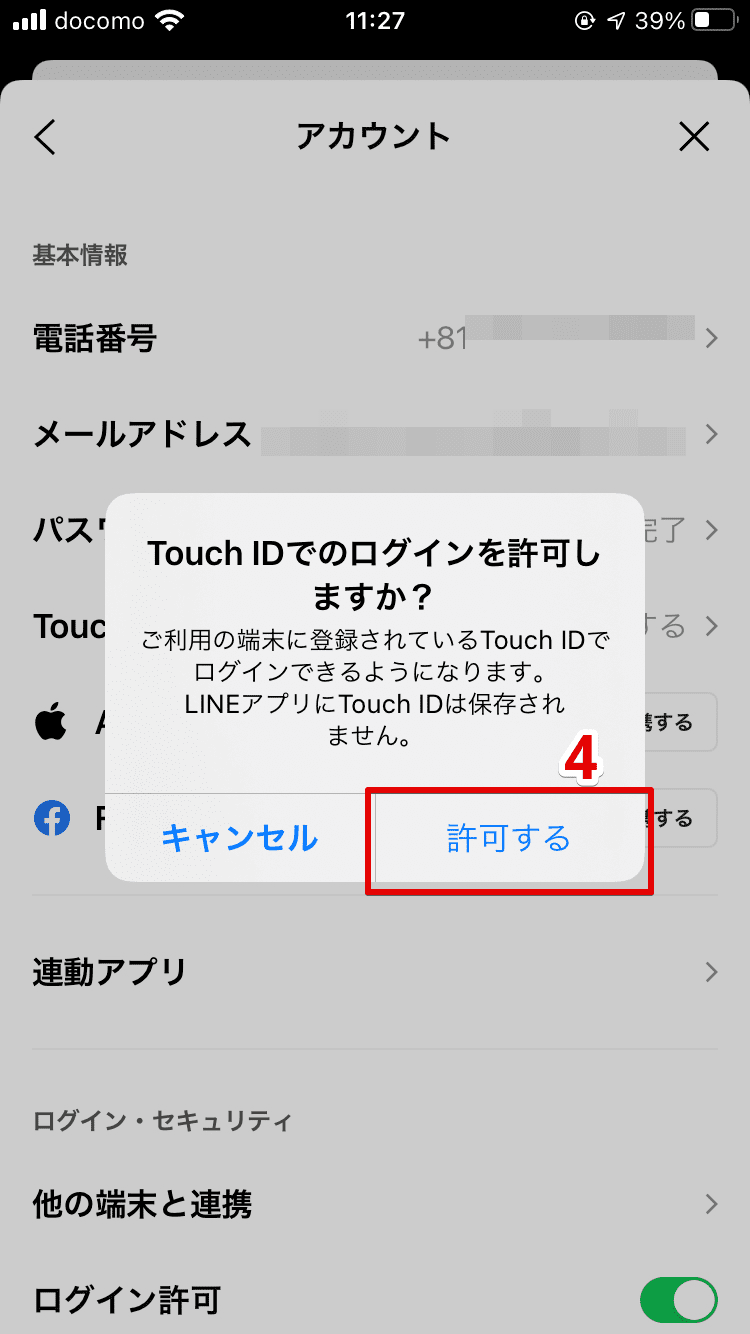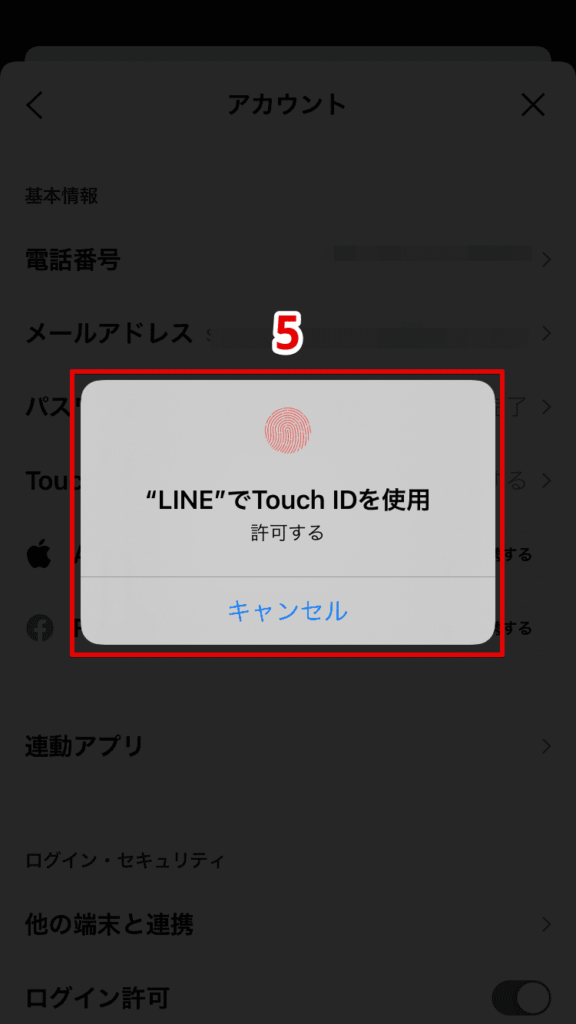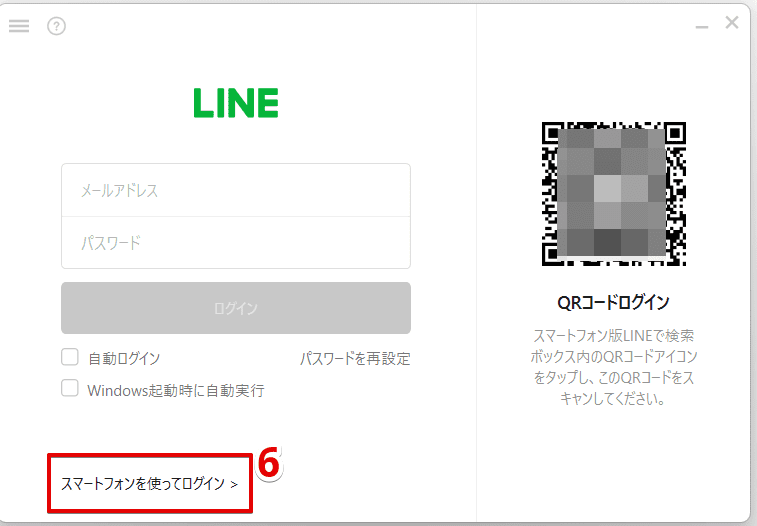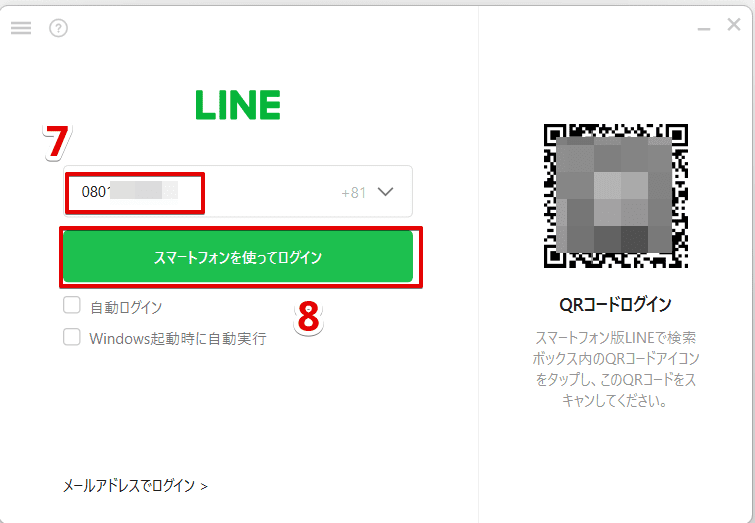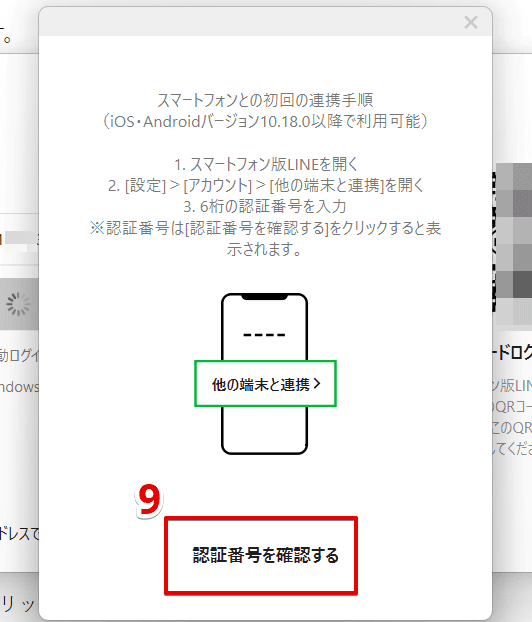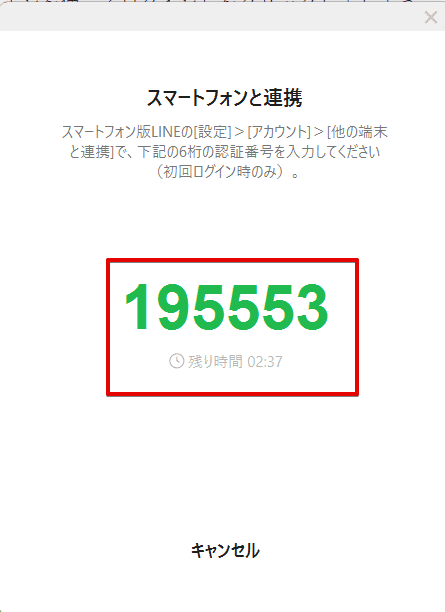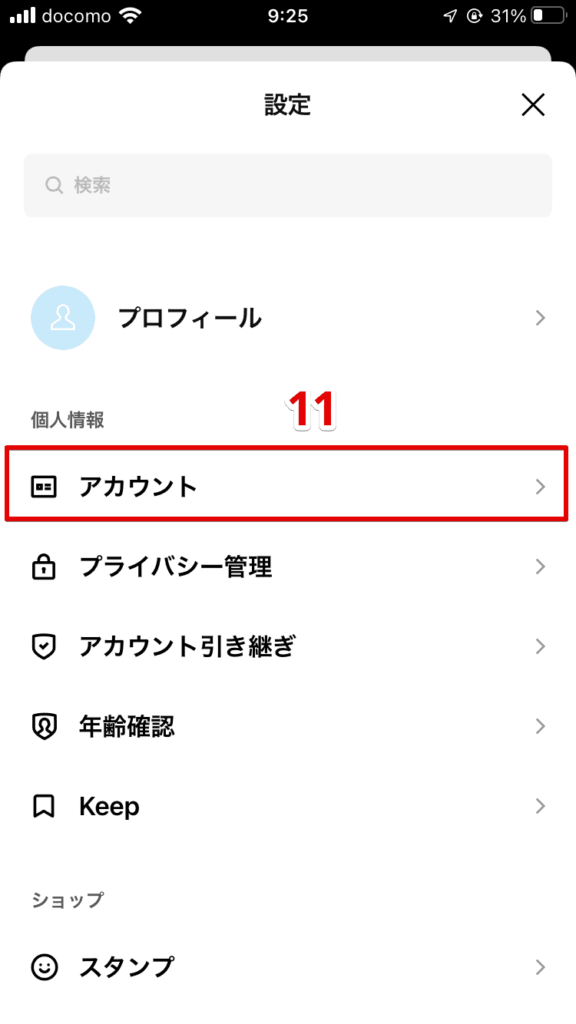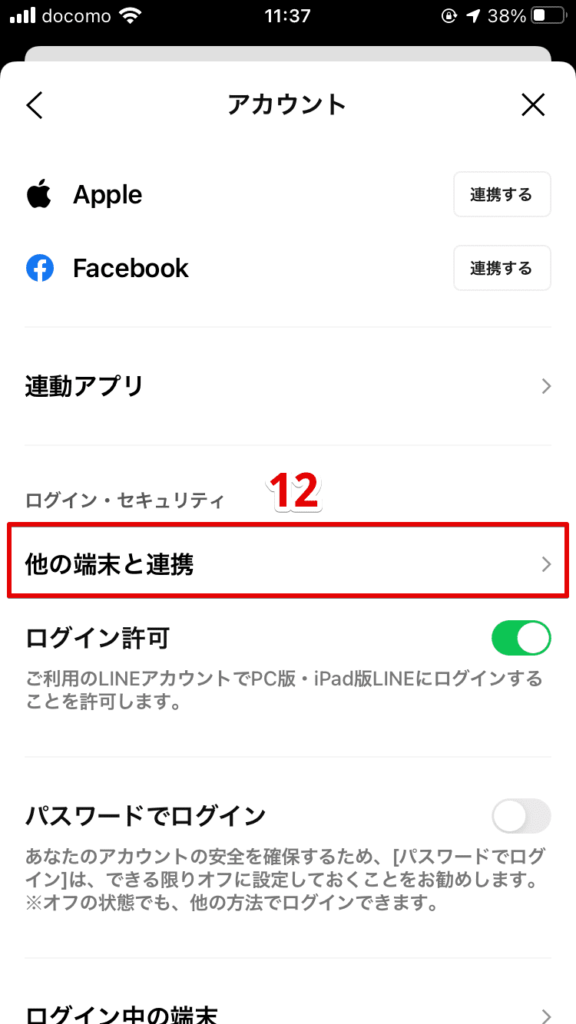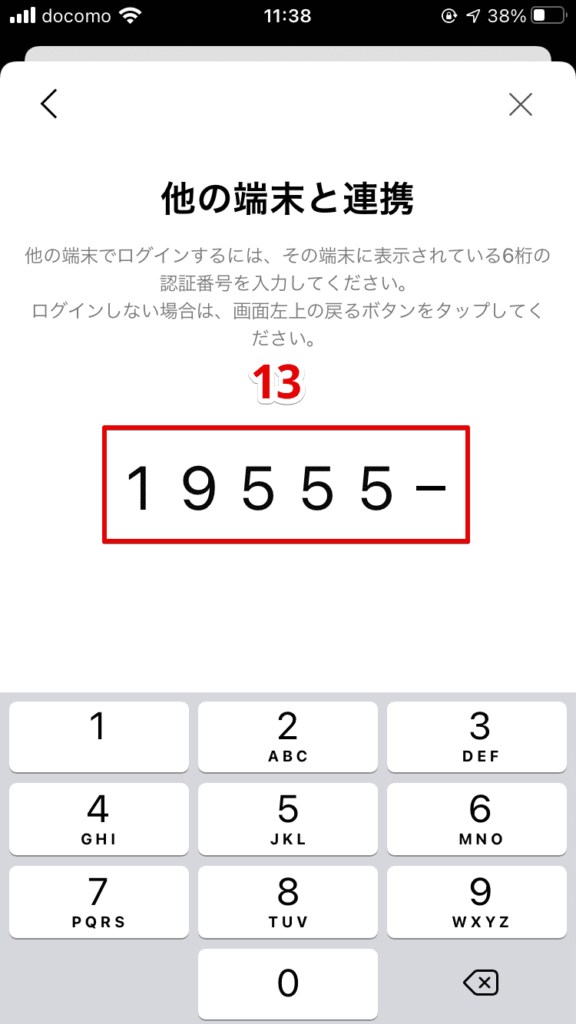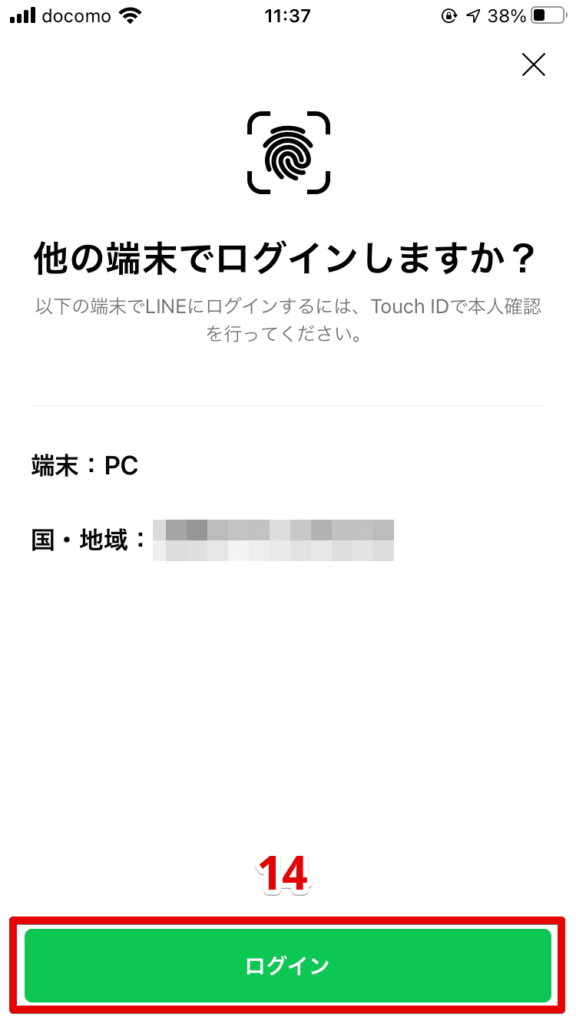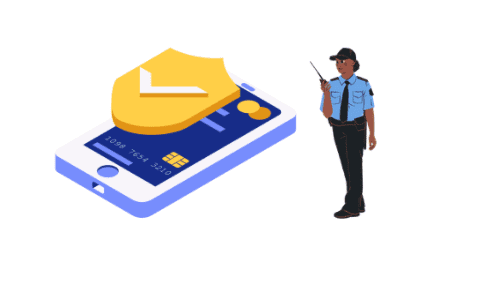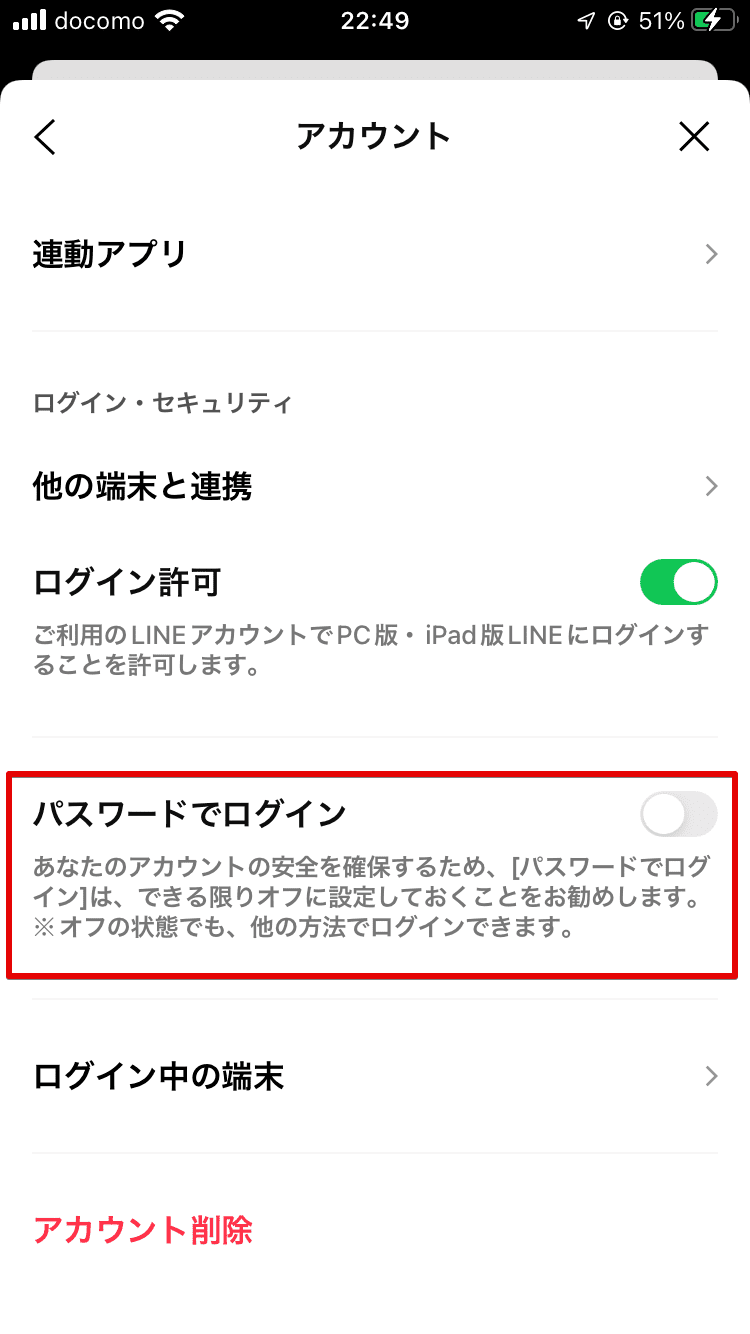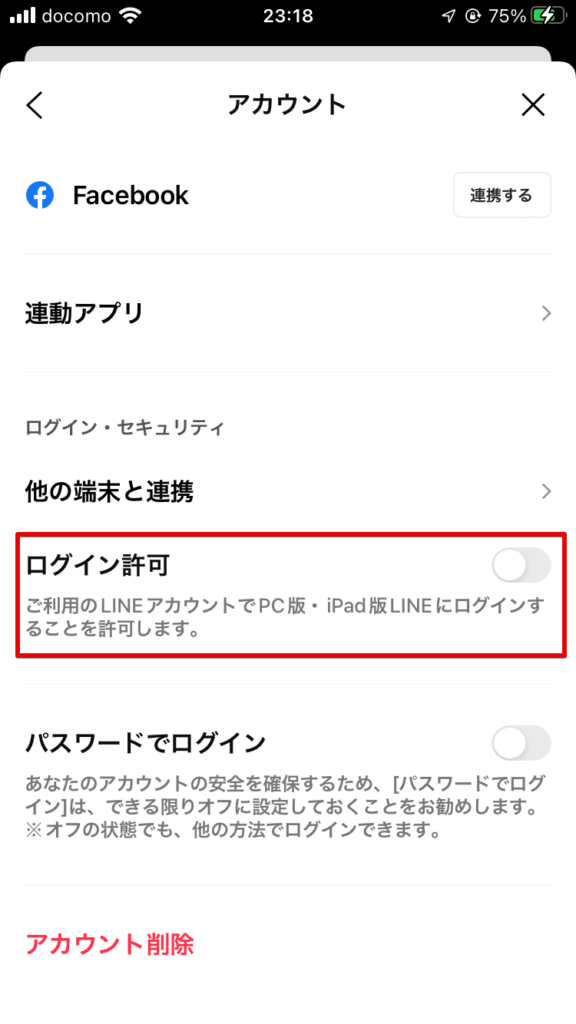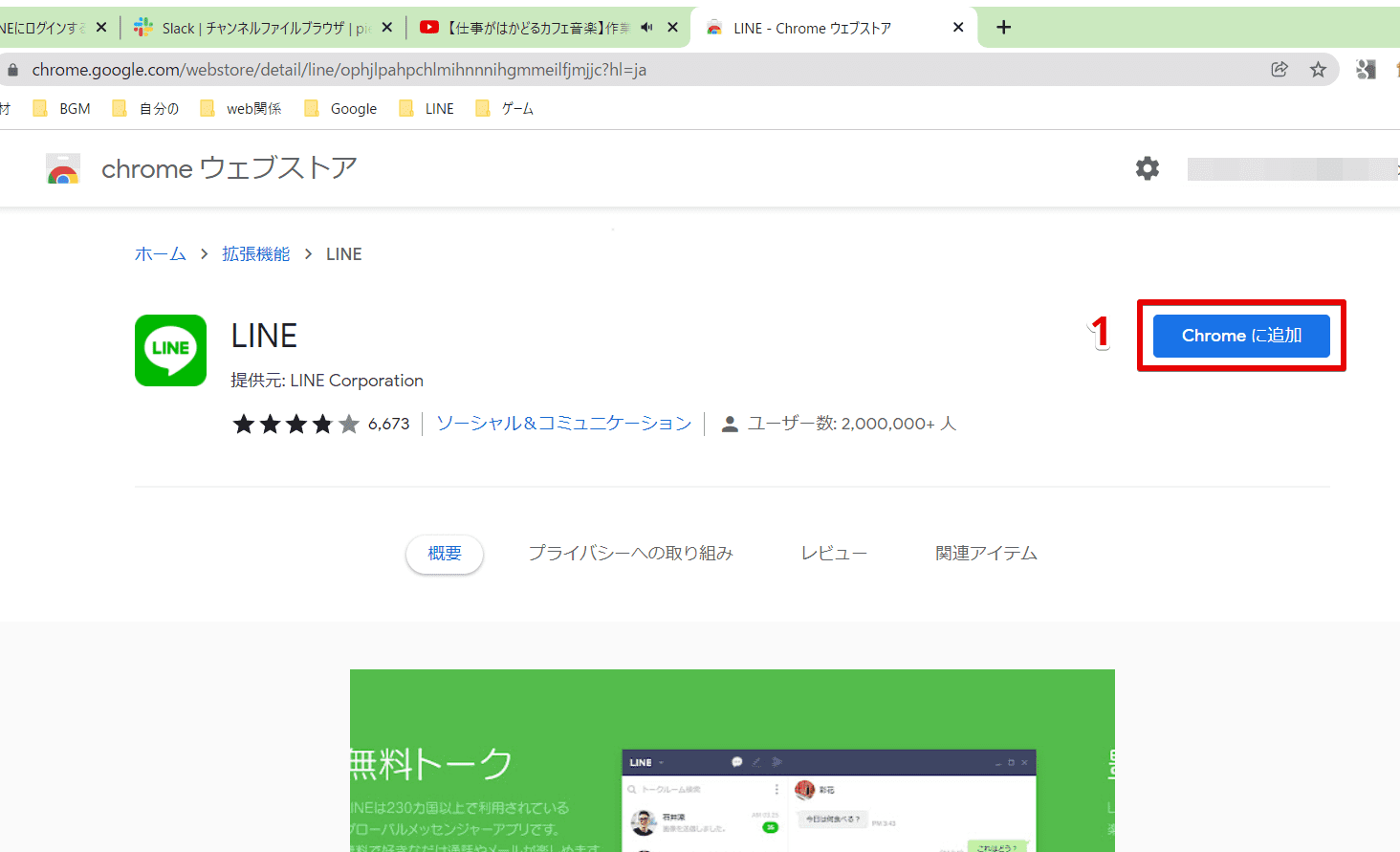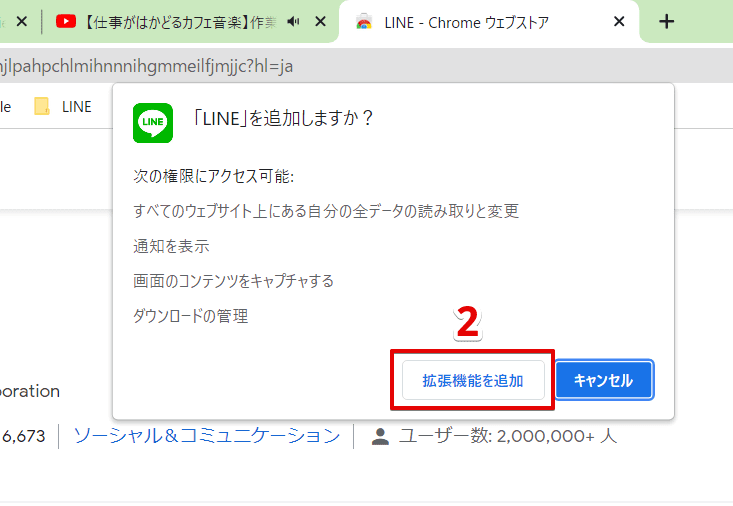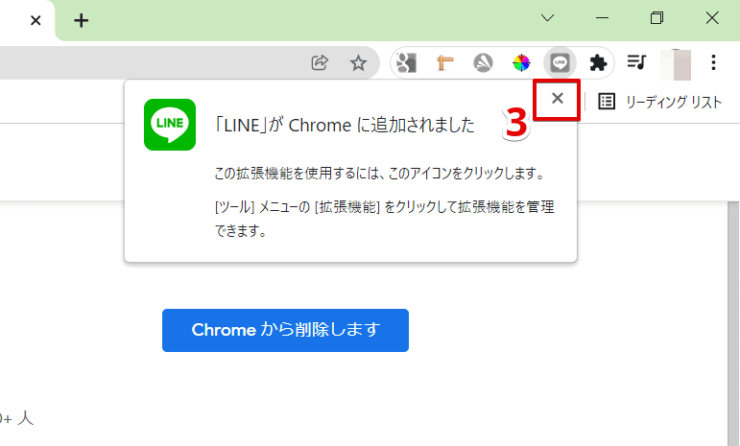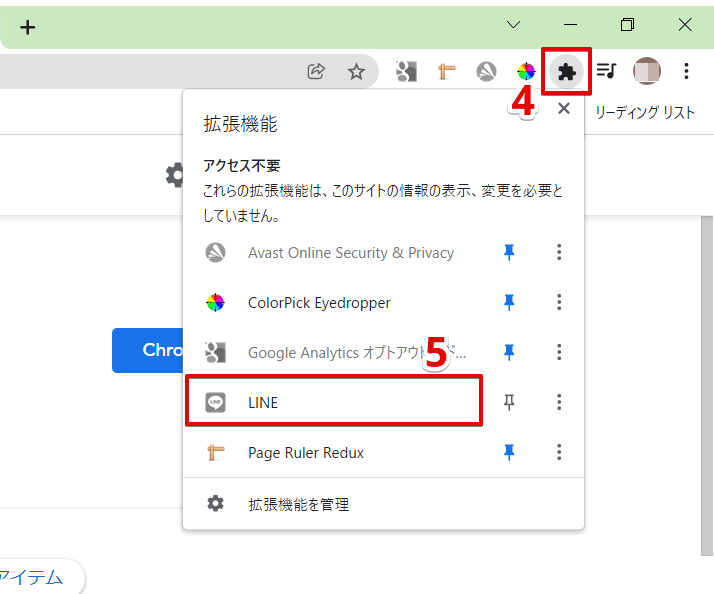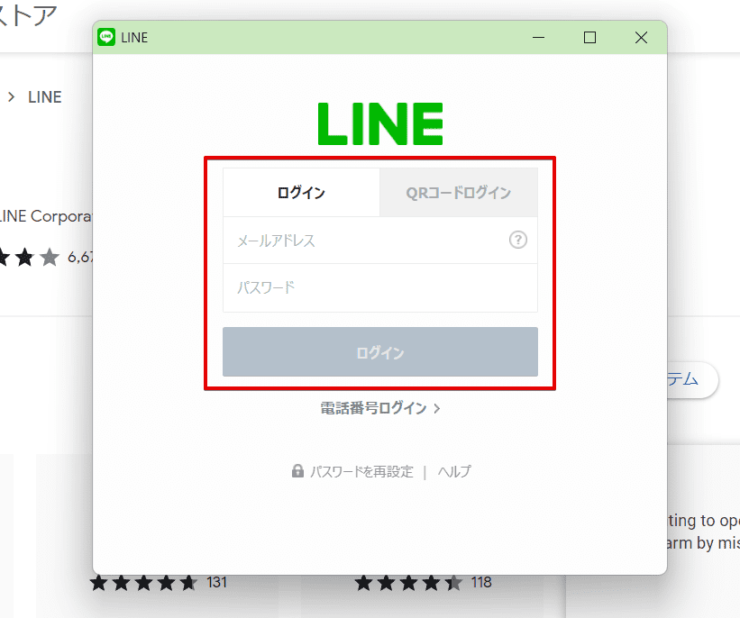LINE初心者
LINE初心者PCでLINEにログインするにはどうすればいいかな?
こんな疑問にお答えします。
PC版LINEはデスクトップアプリ版とブラウザ版(Chrome拡張機能)に分けられ、デスクトップアプリ版はインストールすればQRコードやメールアドレスでログインできます。
もう一方のブラウザ版はインストール不要で利用できますが、通話やアルバム、ノートなどといった機能が使えないので目的に合わない人もいるでしょう。
今回はデスクトップアプリ版とブラウザ版に分けて、ログイン方法や注意点を解説します。
PC版LINEにログインする方法(デスクトップアプリ版)
まずはLINE公式ダウンロードページのパソコンマークをクリックして、PC版LINEをダウンロードしましょう。
推奨環境
- Windows版:Windows10以上
- Mac版:OS X 10.14以上
ダウンロードが完了したらPC版LINEを起動します。
初めてPCやiPadでLINEにログインする際は、スマホによるセキュリティコードの入力が求められます。
なので手元にスマホが無い人は、初回ログインできないということになります。
ログインに成功すると、スマホのLINEに「PCでログインしました」という旨のメッセージが必ず届きます。
もしPCにログインしようとしていない時にこのメッセージが届いた場合は、何者かによる不正ログインの可能性が考えられるので、速やかにパスワードの変更や運営への連絡をしましょう。
上記をふまえて、PC版LINEには
- QRコード
- メールアドレス
- 生体認証
という3つのログイン方法があるので、続けてそれらについて解説します。
1:QRコードでログインする場合
一番簡単なのがQRコードでのログインです。
セキュリティを強化したい人は、後述する「パスワードでログインを無効にする設定」もしておくと良いでしょう。
QRコードでのログインは、スマホ版LINEの「友だち追加」からできます。
以下が手順です。
スマホのLINEで友だち追加マークをタップします。
QRコードをタップしましょう。
パソコンの画面に表示されたQRコードを読み取ります。
QRコードには有効期限(約30分)があるので、期限切れの場合は再読み込みマークをクリックして更新しましょう。
スマホのLINEに「ログインしますか?」と表示されるので「ログイン」をタップて完了です。
2:メールアドレスでログインする場合
メールアドレスでのログインは、スマホのLINEで設定したパスワードも必要です。
もしパスワードを忘れてしまったときは、ログイン画面からそのままパスワードの再設定に進めます。
また、自動ログインにチェックを入れておくと、PCでLINEを起動したときにアドレスやパスワードを入力する手間を省けます。
ですが推測されやすいメールアドレスを設定している場合は注意し、社内での共有PCなどを使う場合は自動ログインの設定をしないようにしましょう。
3:生体認証でログインする場合
初期設定が必要ですが、スマホに備わっている指紋認証や顔認証を使ってログインすることもできます。
手順は次の通りです。
まずはスマホのLINEで設定マークをタップします。
「アカウント」を選択しましょう。
iPhoneなら「Touch ID」や「Face ID」、アンドロイドなら「生体情報」をタップします。
「ログインを許可しますか?」と表示されるので「許可」をタップします。
生体情報を認識させればスマホ側の設定が完了です。
続けてパソコンのログイン画面に戻り、「スマートフォンを使ってログイン」をクリックしましょう。
自分の電話番号を入力して、ログインボタンをクリックします。
生体認証は初回ログイン時に、スマホで認証番号を入力する必要があるので「認証番号を確認する」をクリックしましょう。
認証番号が表示されました。
初回のみこの番号をスマホのLINEに入力しなければいので、再びスマホに戻ります。
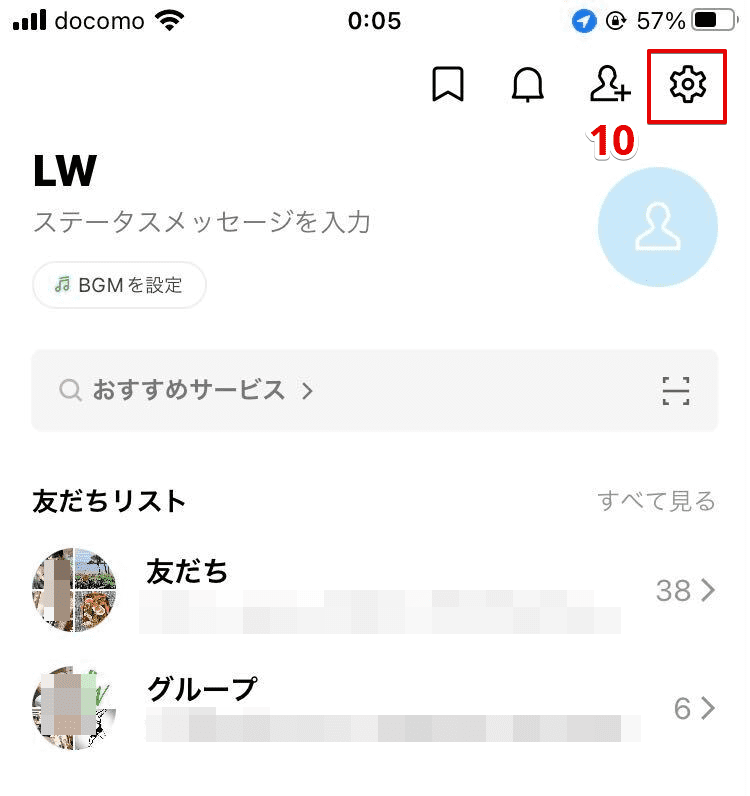
ホーム画面の設定マークをタップしましょう。
「アカウント」をタップします。
「他の端末と連携」をタップします。
パソコンに表示されている認証番号を入力しましょう。
最後に「ログイン」をタップすればパソコンでログインされます。
次回以降ログインする場合は、スマホのLINEさえ起動していれば、生体認証でログインしたい時に上の画面が表示されるのでとっても楽です。
PC版LINEでログアウトする際の注意点
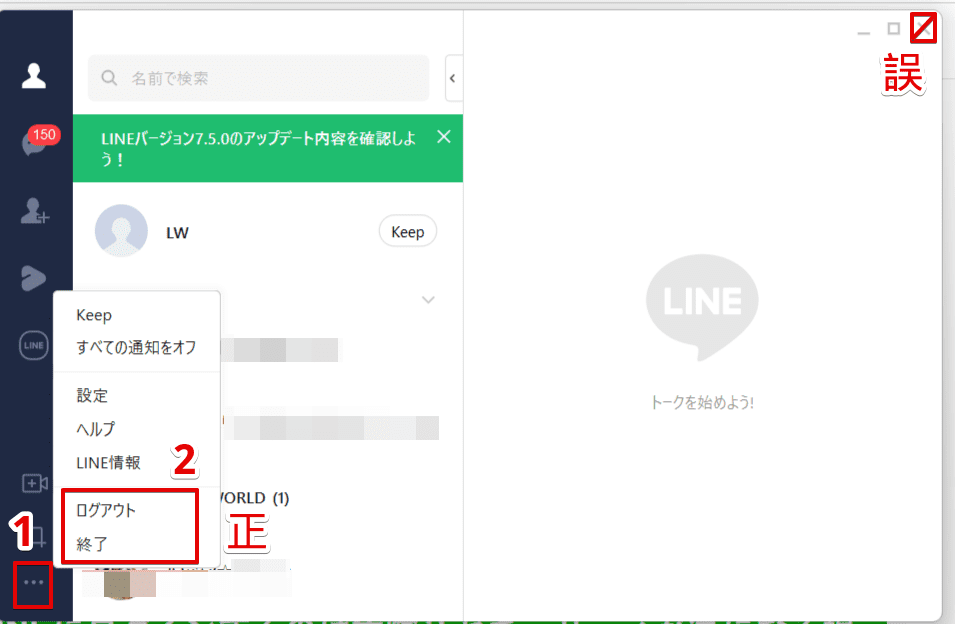
PCのLINEを終了するときはは、画面左下のメニューから「ログアウト」か「終了」を選択しましょう。
右上の閉じるマークではログイン状態が続いてしまうので注意してください。
PCでLINEにログインするのは危険?セキュリティが気になる場合の対処法
LINEではたびたび、乗っ取りから起きる詐欺事件などが話題になるためPCでログインすることに不安を感じる人も多いです。
100%これさえしておけば安心、というものはありませんが、できるだけ何者かによる被害の可能性を避けながらPCでLINEを使う方法を紹介します。
共有PCでは自動ログインをしない
共有パソコンなどで自動ログイン設定をしていると、他人がそのパソコンでLINEを起動した時にログインなしでであなたのLINEを見れてしまうので、自動ログインの設定をするのは自分専用のパソコンだけにしましょう。
「パスワードでログイン」を無効にする
スマホのLINEで「パスワードでログイン」を無効にすると、メールアドレス+パスワードでのログインができなくなります。
なので他人にメールアドレスとパスワードを推測されたとしてもログインされません。
「パスワードでログイン」を無効にする方法は次の通りです。
まずはスマホのLINEで設定マークをタップします。
「アカウント」をタップしましょう。
「パスワードでログイン」をオフにして完了です。
PC利用時以外は「ログイン許可」を無効にする
前述の「パスワードでログイン」に加えて、スマホのLINEで「ログイン許可」をPCで使わない時は無効にしておくと、第三者に不正ログインされるリスクを減らせます。
手順は次の通りです。
まずはスマホのLINEで設定マークをタップします。
「アカウント」をタップしましょう。
「ログイン許可」をオフにして完了です。
PC版LINEにログインする方法(ブラウザ版)
PC版のLINEには、インストール不要なブラウザ版も存在します。
PCでブラウザ版LINEを使うには、ChromeウェブストアからLINEを拡張機能に追加する必要があります。
インストール不要なのでPCの容量を圧迫せずありがたい、かもしれませんが使える機能がとてもシンプルなのでメッセージやスタンプのやりとりだけできれば満足、という人には向いています。
ブラウザ版LINEでできること
- テキスト、スタンプ、写真、動画の送受信
- ID検索による友だち追加
- スクリーンショット
- LINEメモ
- LINE VOOM(旧タイムライン)
ブラウザ版LINEでできないこと
- 通話、ビデオ通話
- アルバム、ノート
- 日程調整、投票
- keep、オープンチャット
- ほか多数
PCでブラウザ版のLINEにログインするには、Google Chromeをインストールしていることが前提です。
インストールが完了している人は以下の手順でブラウザ版LINEにログインしましょう。
Chromeウェブストアにアクセスし、LINEを「Chromeに追加」します。
「拡張機能を追加」をクリックしましょう。
「LINEがChromeに追加されました」との表示を×ボタンで閉じます。
画面右上のパズルのようなマークをクリックして、LINEを選びます。
するとブラウザ版LINEのログイン画面が開きます。
ブラウザ版ではメールアドレスとQRコードのみのログインに対応しています。(電話番号ログインは現在サポートされていません)
デスクトップ版と同じようにログインしたら、すぐに機能を使えるようになります。
また、Chrome版のLINEは自動ログイン設定に対応していないので、毎回メールアドレスやパスワードの入力、もしくはQRコードの読み込みが必要です。