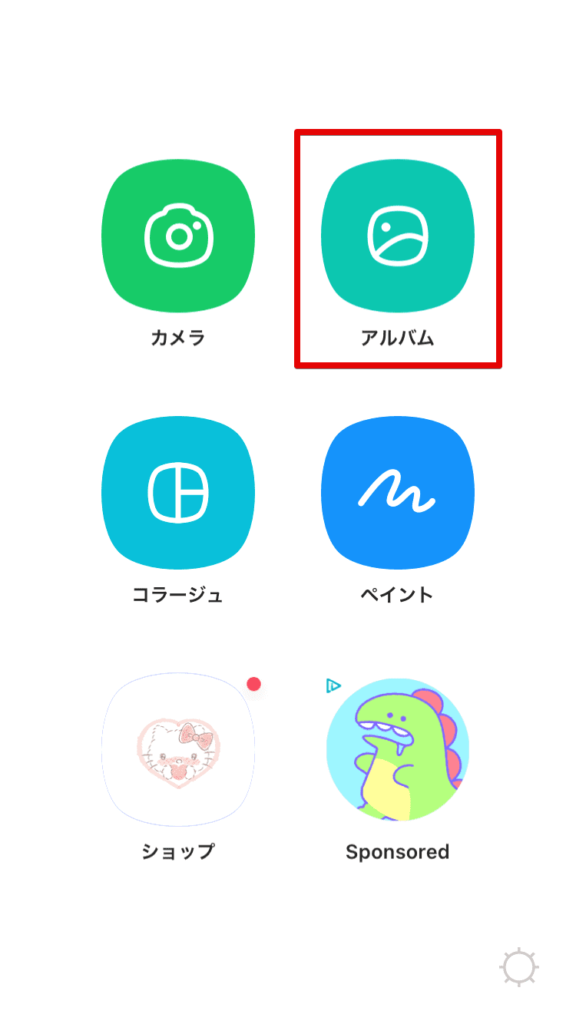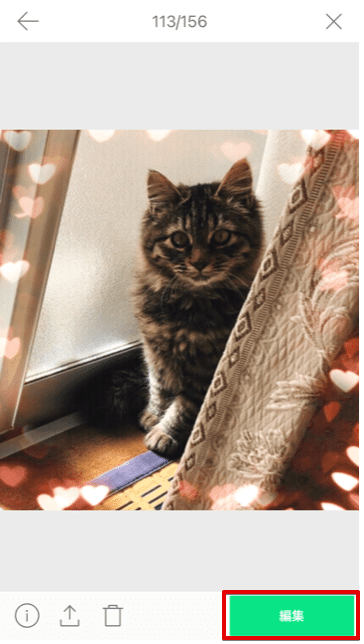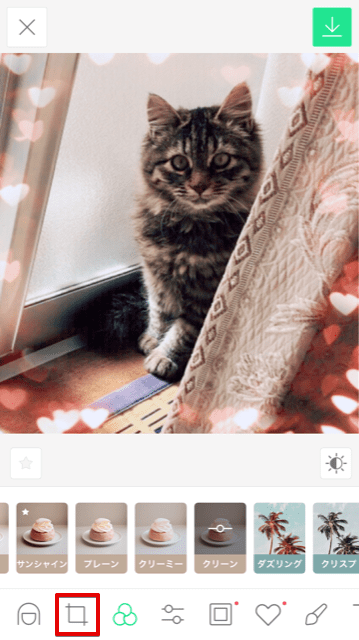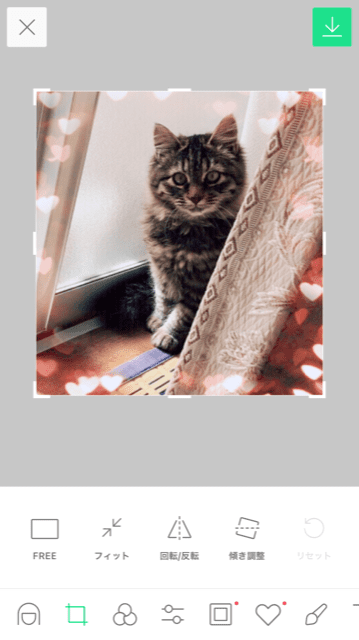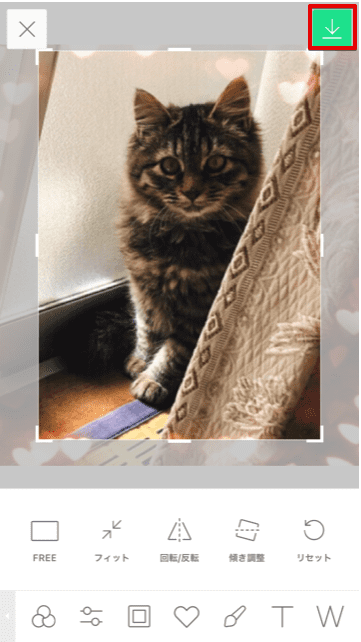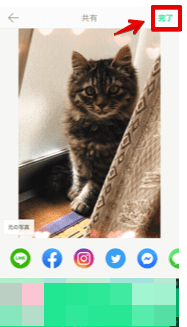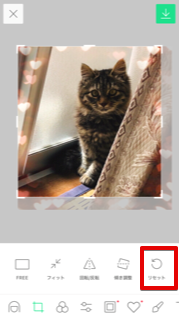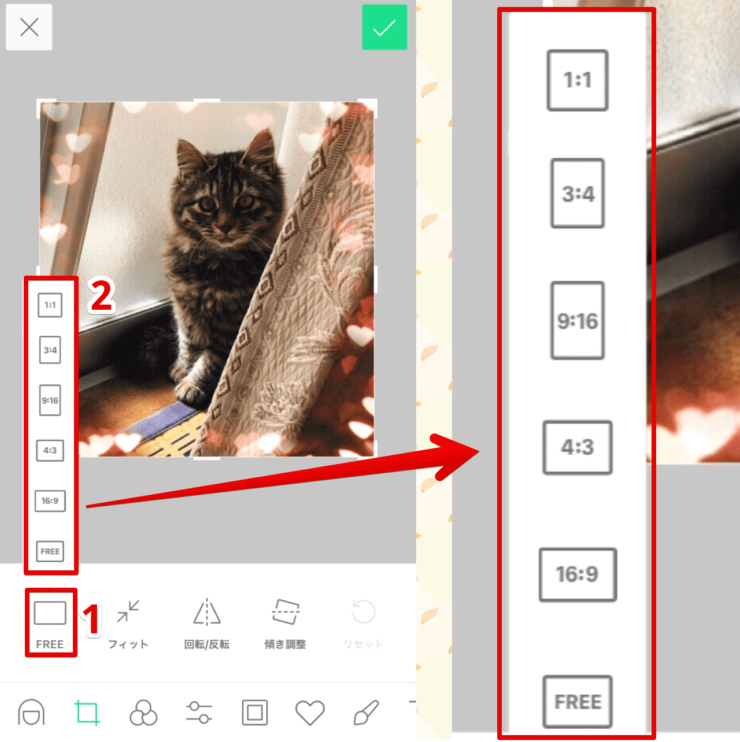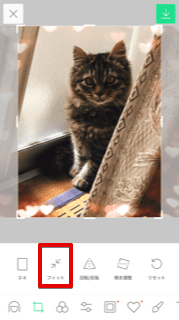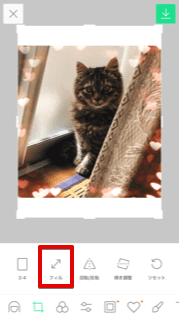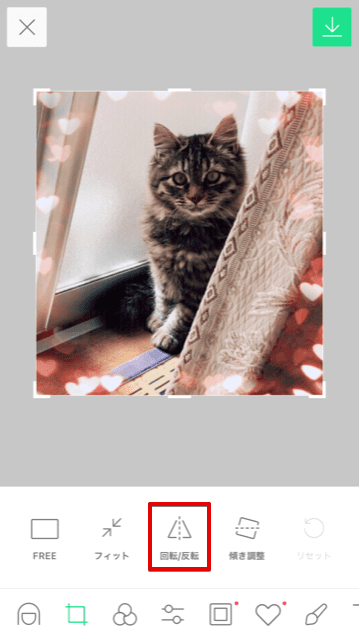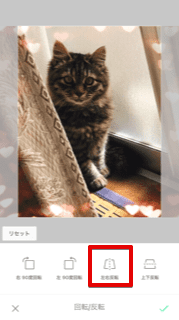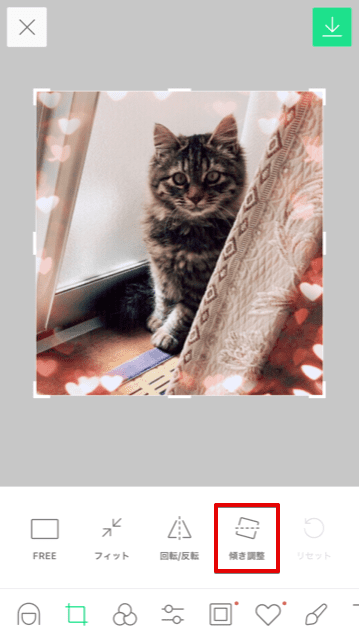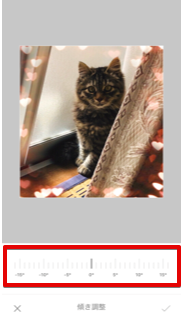LINE初心者
LINE初心者LINEカメラでトリミングってどうやるのかな?機能が多くて分からないなぁ。
 Dr.オフィス
Dr.オフィスLINEカメラは便利だけど機能が多くて複雑に感じるよね!
とっても簡単だから安心してね!
LINEカメラのトリミングはほんの数ステップでできますが、今回は覚えておくと便利な調整の仕方についても紹介します。
- 画像を選択する
- 右下の「編集」をタップ
- トリミングマークをタップする
- サイズを変更して保存
「自由に切り抜いて他の画像に貼り付けたい」という人はこちら「≫LINEカメラの「切り抜き機能」を解説!自由に切り抜いて簡単合成!」を読んでください。
LINEカメラでトリミングする方法
LINEカメラでトリミングをするのはとっても簡単です。
今回は端末に保存されている画像をトリミングしてみます。
トリミングのステップ
LINEカメラのアプリを開いて、「アルバム」をタップしましょう。
アルバムから好きな画像を選んだら、「編集」をタップします。
(トリミングのマーク)をタップします。
(トリミングマーク)の上の段の表示が変わります。
好きなサイズにできたら、をタップして、画像をダウンロードします。
これで、基本のトリミングの完了です。
画像をダウンロードした後、LINEトークやSNSに画像をシェアすることもできます。
「完了」をタップすると、アプリを開いたときの最初の画面に戻ります。
途中で修正するには
画像のトリミング途中で修正したくなったら、「リセット」をタップすると前の状態に戻すことができます。
次はトリミング画面から編集できる内容を紹介します。
トリミングとあわせて覚えたい調整機能
次に紹介する機能も覚えておくと便利です。
サイズ比率の変更
「FREE」をタップすると切り取りサイズが出てくるので、6つのパターンから好きなサイズを選びます。
トリミングサイズの種類
- 「1:1」⇒正方形
- 「3:4」と「9:16」⇒縦長の長方形
- 「4:3」と「16:9」⇒横長の長方形
- FREE⇒好きなサイズに調整できる
画像全体をトリミング枠におさめるには
サイズを選んだ直後は、画面いっぱいに画像がおさまる大きさになっています。
「フィット」をタップすると、画像が小さくなって、トリミングサイズに画像全体がおさますようになります。
小さくなった画像を、画面いっぱいの画像にしたいときは、また「フィット」をタップします。
反転させる
「回転/反転」をタップすると、以下の4パターンがをえらぶことができます。
回転/反転の種類
- 右90度回転
- 左90度回転
- 左右反転
- 上下反転
「左右回転」をタップすると、上の画像のようになります。
傾きを調整する
「傾きを調整」をタップすると、画像が傾きながら拡大します。
マイナスの数字に合わせるようにスワイプすると、左下がりに傾きます。
プラスの数字に合わせるようにスワイプすると、右下がりに傾きます。
LINE Cameraは調整も簡単!
今回はLINEカメラでのトリミング方法やサイズ比率の変更、反転、傾き調整といった覚えておきたい調整機能を紹介しました。
最後にトリミングの手順をおさらいしましょう。
- 画像を選択する
- 右下の「編集」をタップ
- トリミングマークをタップする
- サイズを変更して保存
画像の一部を自由に切り取って、スタンプのように他の画像へ貼り付ける方法はこちら「≫LINEカメラの「切り抜き機能」を解説!自由に切り抜いて簡単合成!」で解説しています。