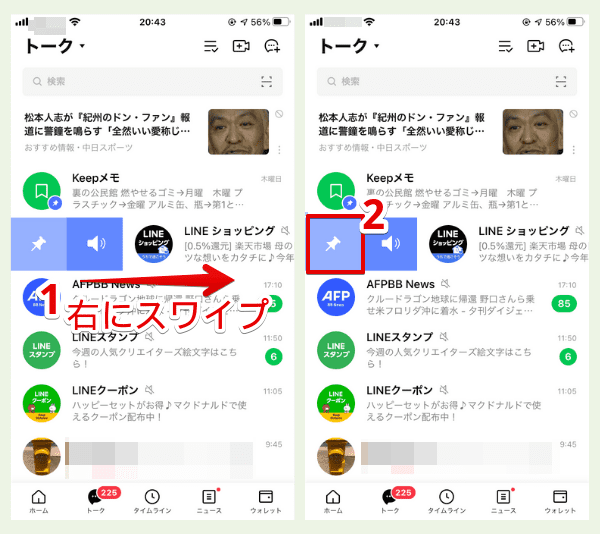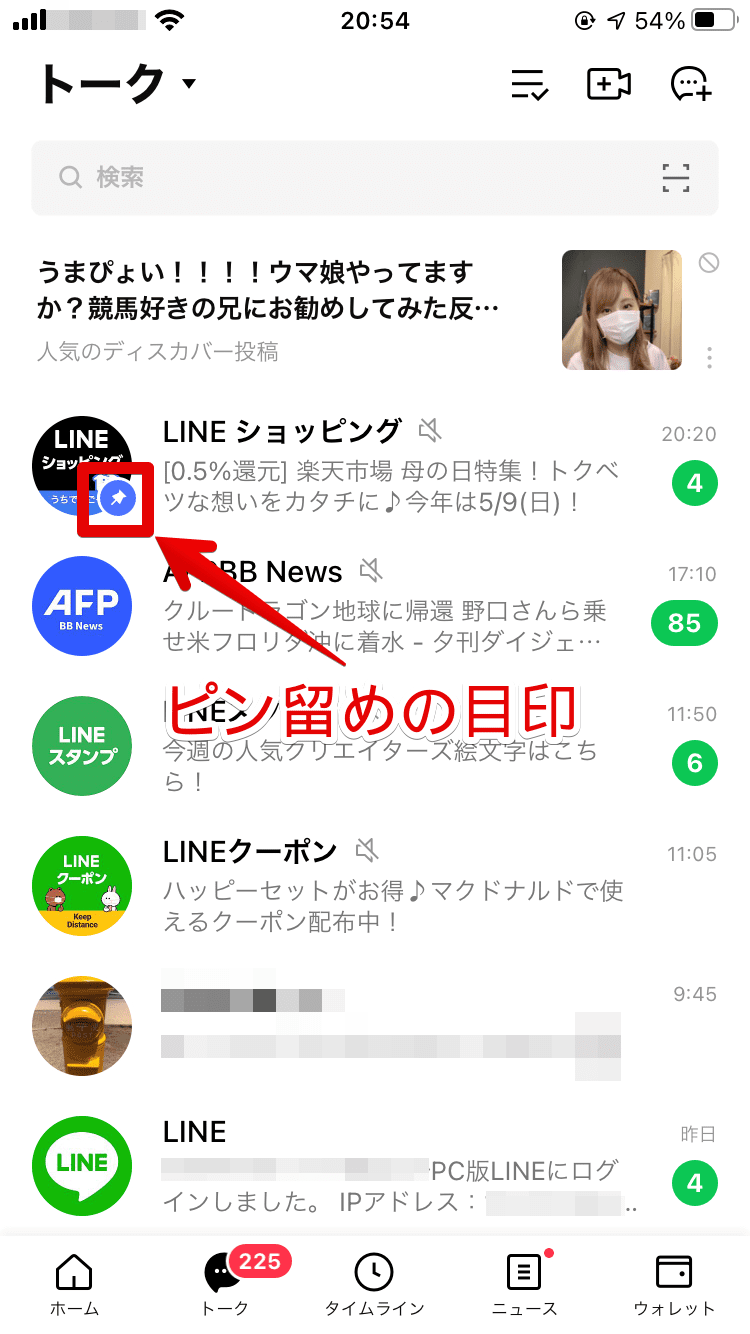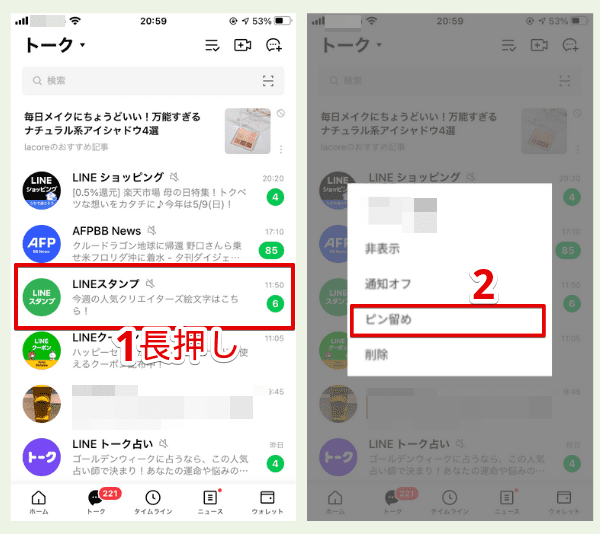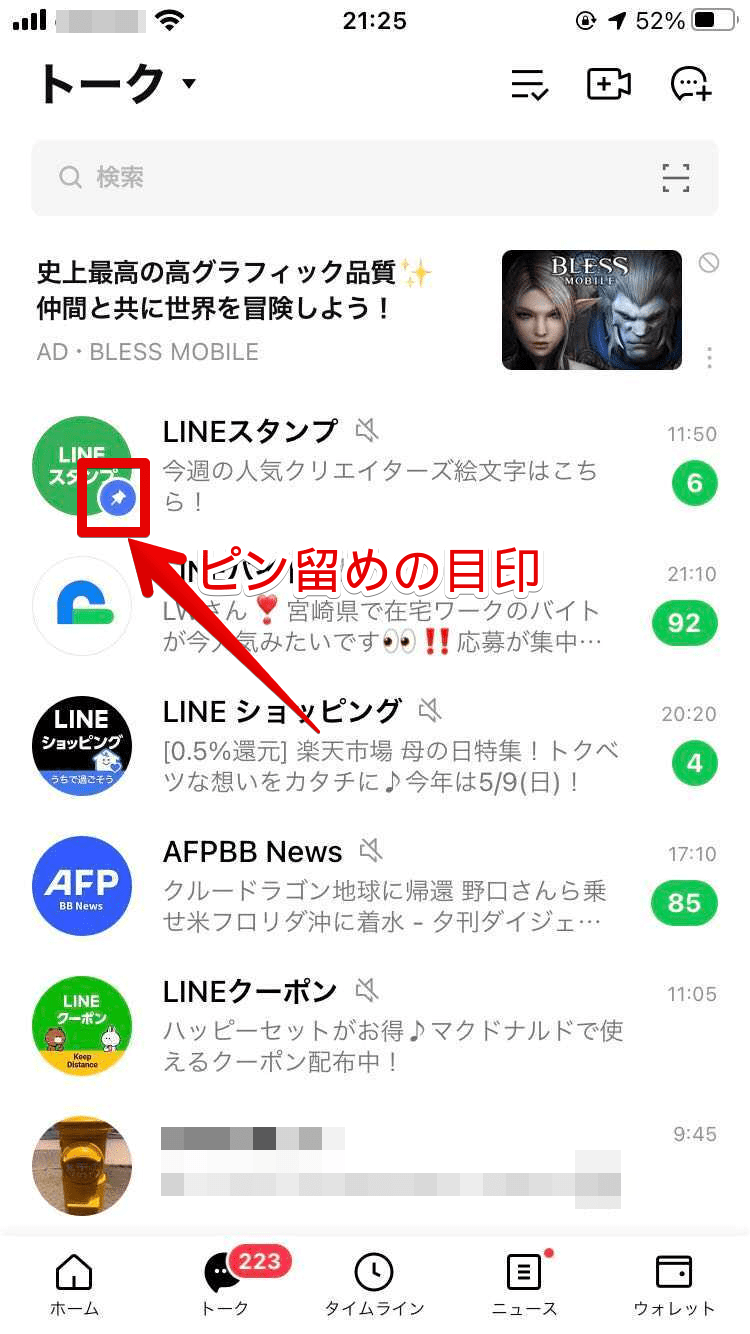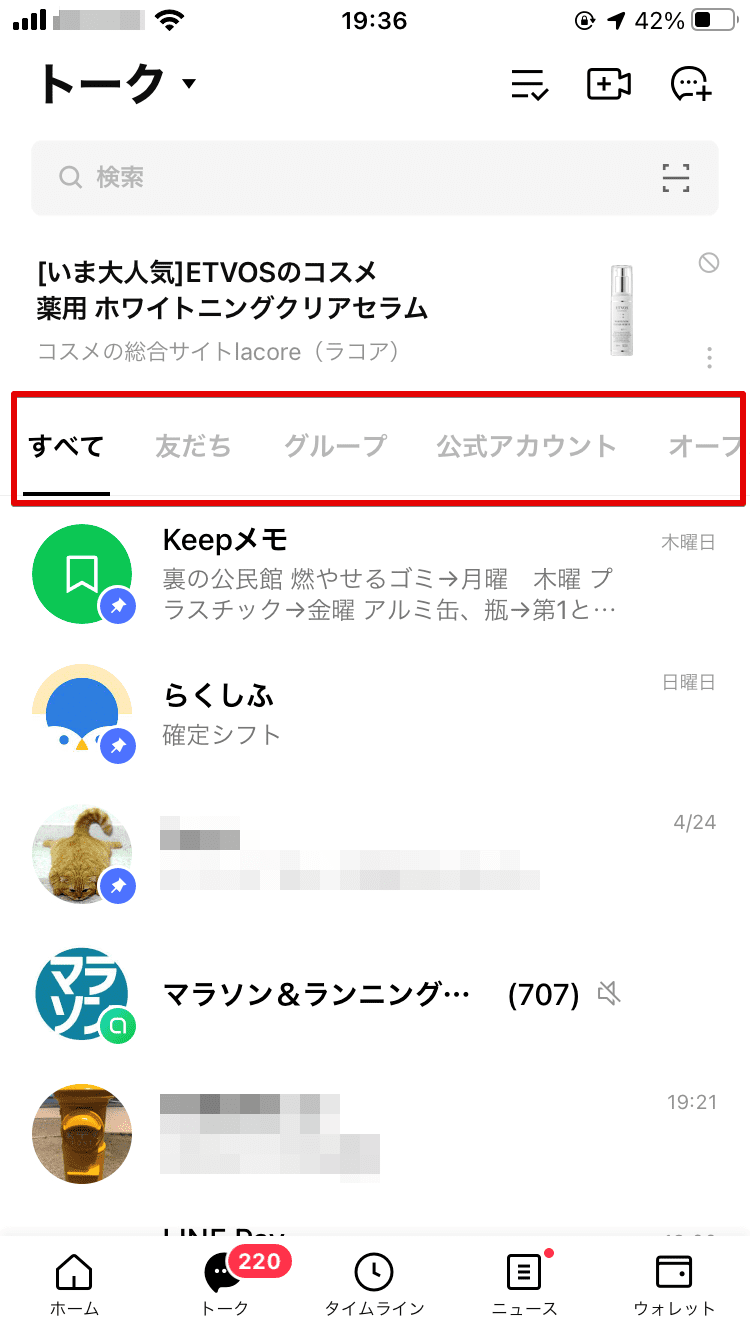LINE初心者
LINE初心者LINEのピン留めってどんな機能?簡単にできるならやってみたいな!
 Dr.オフィス
Dr.オフィスピン留めは、好きなトークをトークリストの一番上に固定できる機能だよ!とっても簡単だからやってみよう!
LINEのトーク探しに役立つ「ピン留め」のやり方を解説します。
iphoneとandroidで少し操作が違うのでそれぞれを見てみましょう。
ピン留めのやり方
iphoneの場合
- 固定したいトークを右にスワイプする
- ピン留めマークをタップする
androidの場合
- 固定したいトークを長押しする
- 「ピン留め」をタップする
解除する場合も同じ手順です。
※本記事はLINEのバージョン「11.6.5」を使用しています。
ピン留めが多くなった人は「トークフォルダー機能」とあわせて使うのも便利です。
ぜひこちら「≫LINEのトークフォルダーの使い方!iphone(iOS)/androidに対応」も読んでみてください。
目次
LINEのピン留めのやり方
LINEのピン留め機能はiphoneとandroidで少し操作が違います。ここではそれぞれのやり方を解説します。
iphoneでピン留めする場合
iphoneの場合はトークを右にスワイプするとピン留めマークが表示されます。ピン留めマークをタップすれば完了です。
ピン留めしたトークは画面の最上部に固定されます。
androidでピン留めする場合
androidの場合はピン留めしたいトークを長押しすると「ピン留め」が表示されます。タップすれば完了です。
ピン留めされました。
ピン留めを解除するには
ピン留めの解除は先ほど解説した手順と同じ操作で簡単にできます。
ピン留めの解除
iphoneの場合
- 解除したいトークを右にスワイプする
- ピン留め解除マークをタップする
androidの場合
- 解除したいトークを長押しする
- 「ピン留め解除」をタップする
ピン留めが多くなったら
複数のトークをピン留めしていると、ピン留めしていないトークを探すのに時間がかかるかもしれません。
そんな時はトークを種類別(友だち、グループ、公式アカウントなど)に分けてくれる「トークフォルダー機能」が役に立ちます。
最大5つのフォルダーを即座に作成でき、ピン留めも反映されるのでぜひ使ってみてください。
トークリストを整理してLINEをもっと快適に使いましょう!