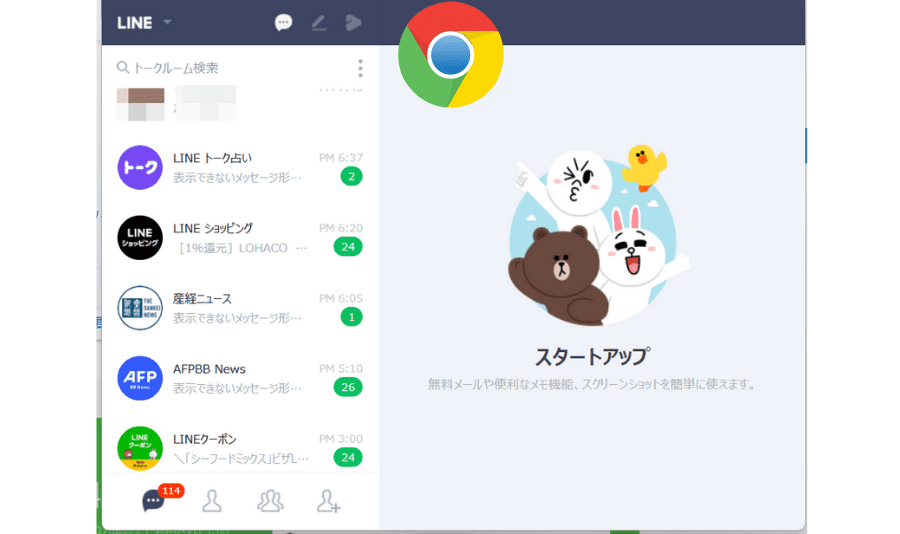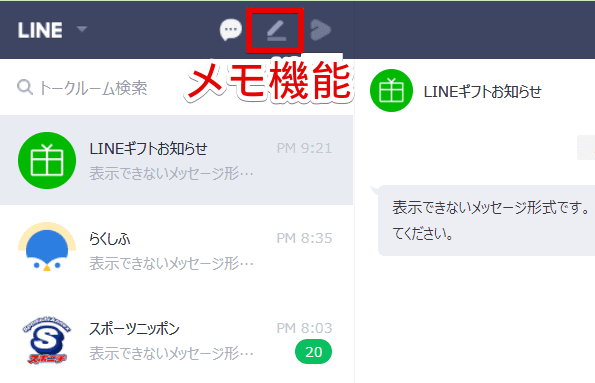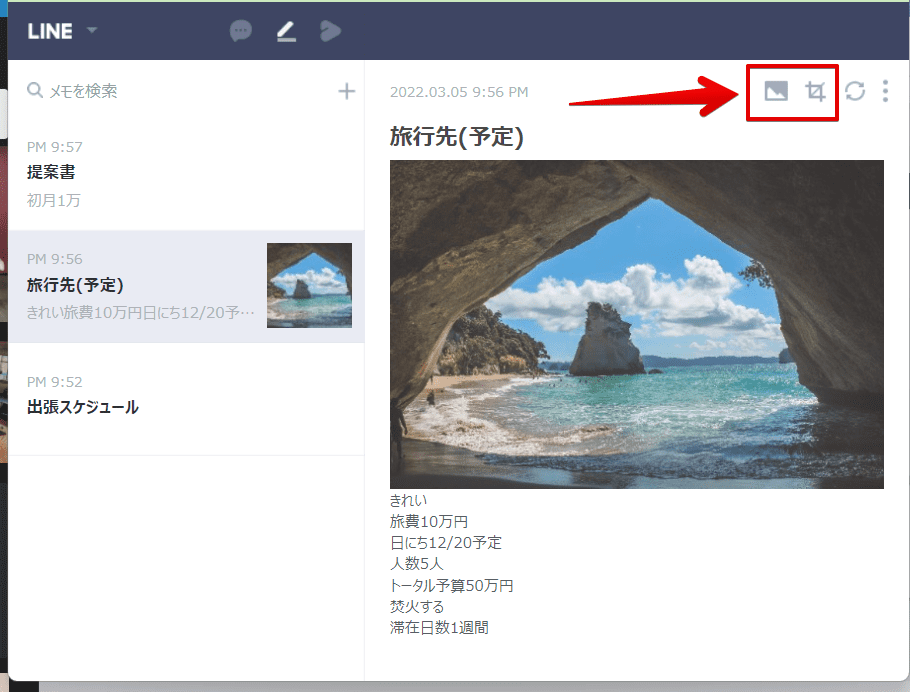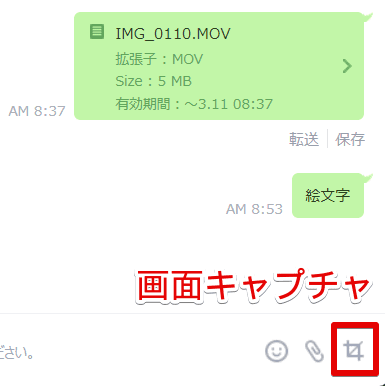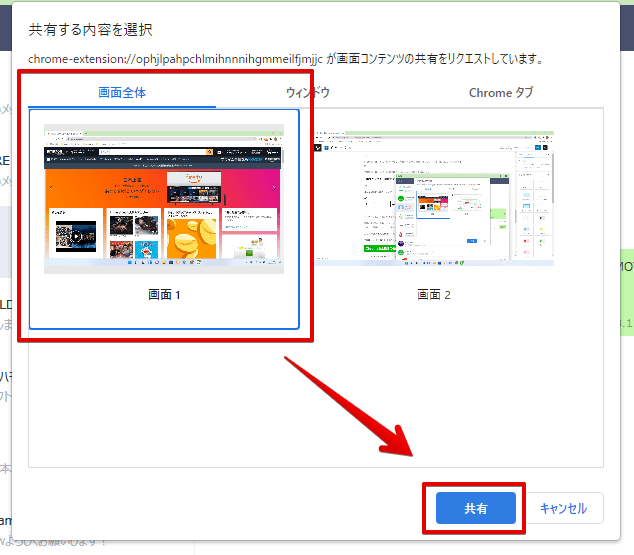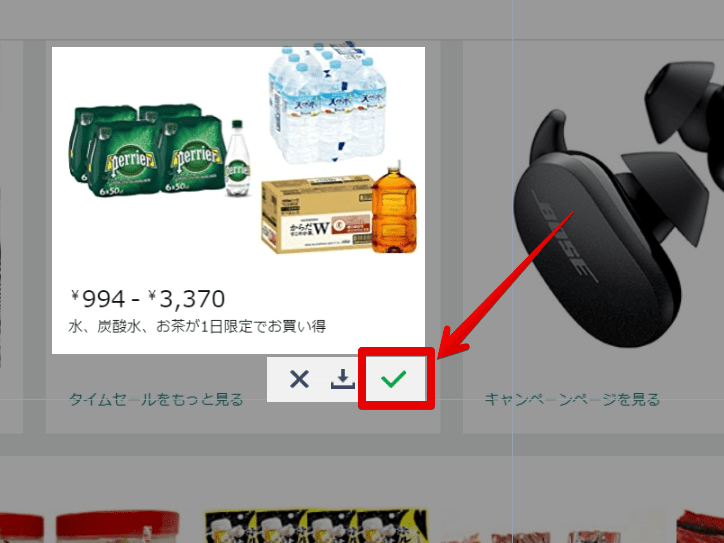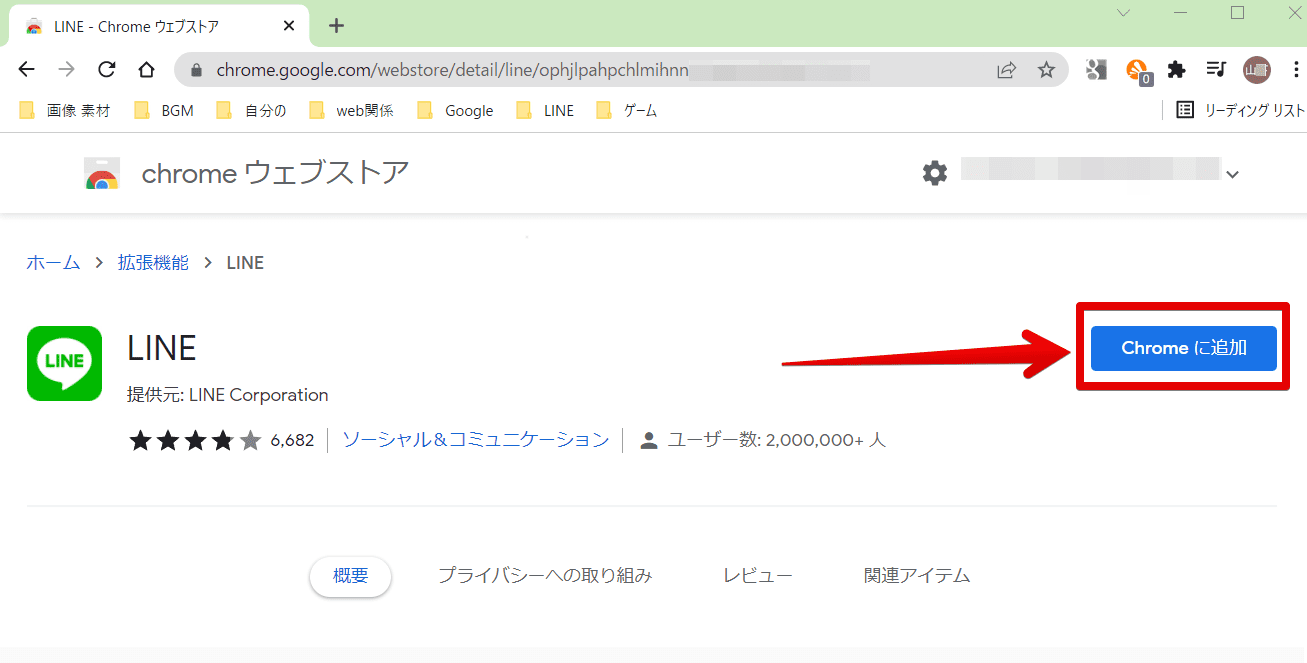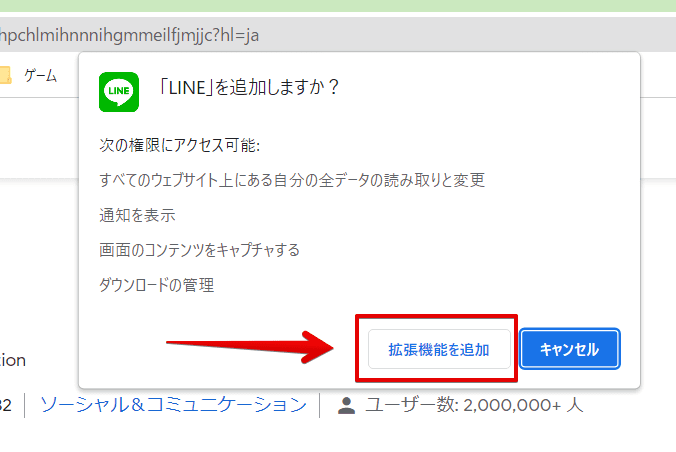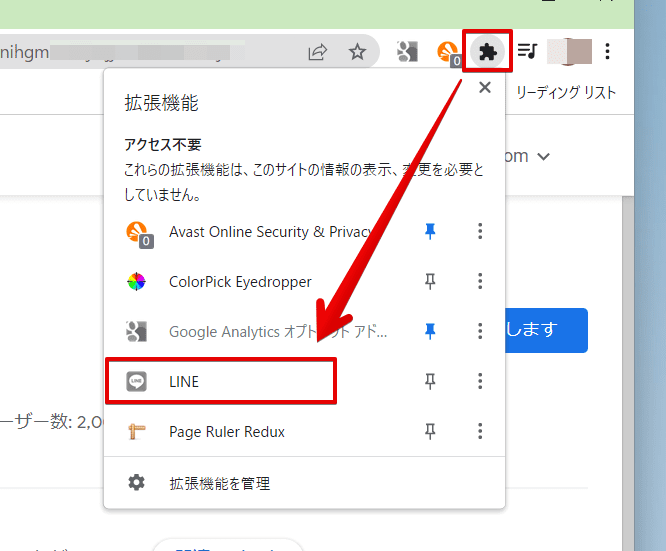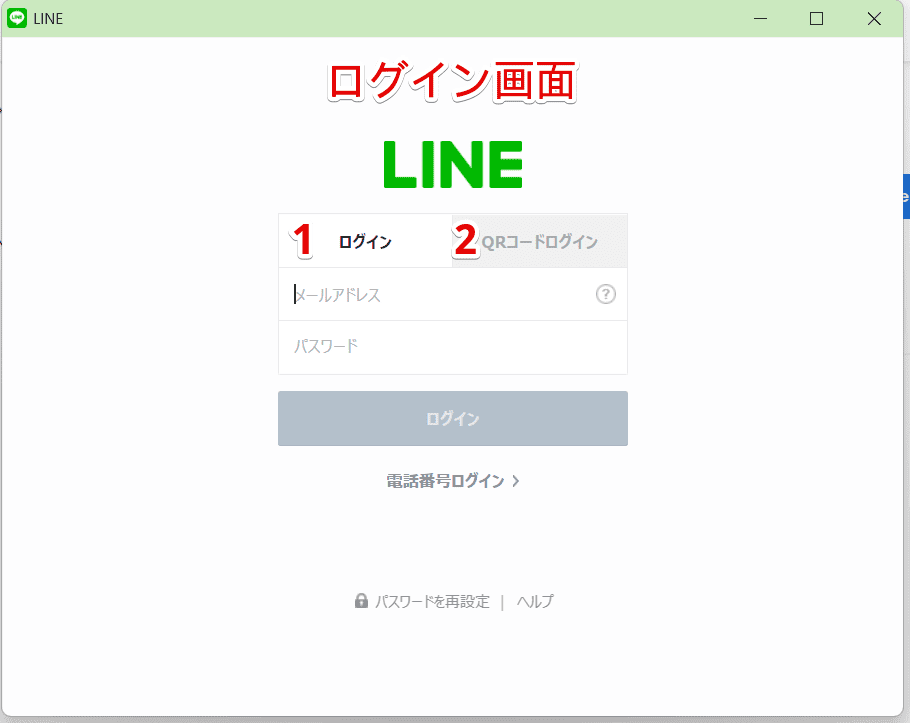LINE初心者
LINE初心者Chrome版LINEってあるの?どうやって使うのかな?
PC版LINEには、インストール不要で使えるGoogle Chromeの拡張機能が存在します。
Chrome版、Webブラウザ版と呼ばれたりしますね。
今回は使い方だけでなく、デスクトップ版と機能面でどう違うかについても解説します。
LINEをChrome拡張機能に追加する方法は次の通りです。
- Chromeウェブストアにアクセスし、LINEを「Chromeに追加」する
- 拡張機能マークからLINEを開く
※Chrome版LINEはスマホやiPad、タブレットに対応しておらず、PCでのみ利用可能です。
Chrome版LINEの特徴
まずはChrome版LINEの特徴から見てみましょう。
インストール不要で使える
社内などのPCではアプリのインストールが禁止されていて、デスクトップ版のLINEが使えないという人も多いでしょう。
一方でChrome版LINEは、Google Chromeにログインできれば誰でも使えます。
便利ですがデメリットもあるので次はそれらについて解説します。
トーク以外の機能の多くが利用できない
Chrome版LINEのデメリットとして、通話やビデオ通話ができない、アルバムやノートといった代表的な機能が使えないという点があります。
トークのやりとり以外でも活用したい人にとっては、不便と感じるかもしれません。
以下にChrome版LINEでできること、できないことをまとめました。
できること
- トーク、グループトーク(テキストや静止画スタンプ、写真、ファイルの送受信)
- 友だち追加(ID検索のみ)、グループ作成
- タイムライン(VOOM)
- メモ機能
- 画面キャプチャ機能
- 基本設定、通知設定
- 友だちやトークのブロック、非表示、削除機能
など、特に通話や自動ログイン、ノートといった機能が使えないことに不便さを感じる人が多いです。
また、デスクトップ版のLINEではそれらも搭載されているので、興味のある人はこちら≫PC版LINEの使い方や機能の特徴、便利機能などを徹底解説も読んでみてください。
表示できないメッセージ形式がある
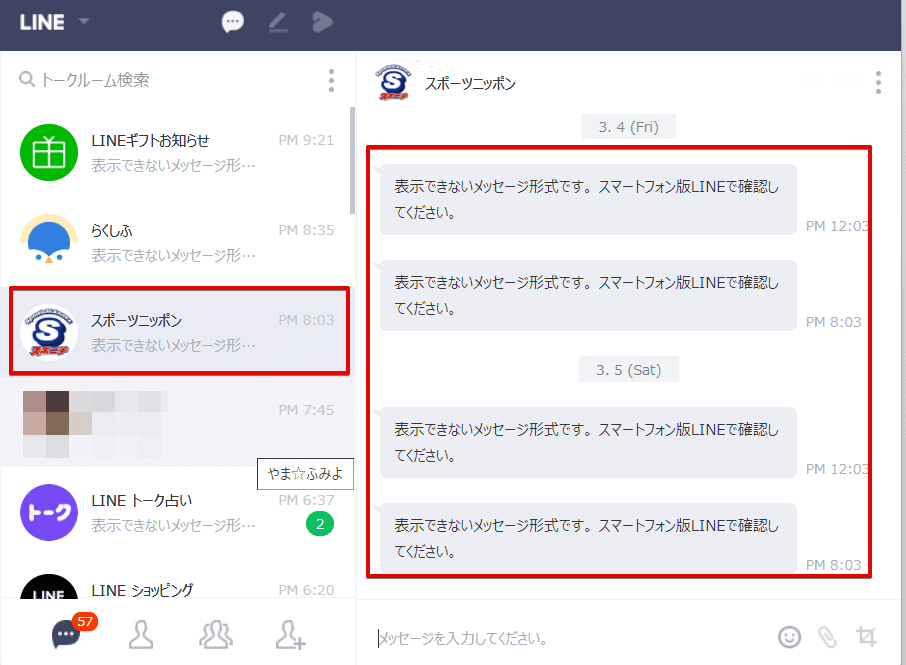
公式アカウントから送信されてくるような、画像がリンクになっていたりする複雑な形式のメッセージを見たくても、「表示できないメッセージ形式です。 スマートフォン版LINEで確認してください。」と表示されます。
トークなら全部対応しているかと思いきや、そうではないのです。
続いてChrome版ならではの便利機能を紹介します。
独自のメモ機能を搭載
Chrome版LINEでは、ホーム画面にメモ機能のボタンが用意されています。
スマホ版やPC版LINEには「keep」や「keepメモ」といった機能がありますが、これらとは異なるChrome版専用の機能です。
残したメモは数分刻みで同期されるので、仕事でChrome版LINEを使うという人は、自宅で浮かんだアイディアなどを自分のPCから保存しておけば、会社のPCでも確認できるのでそういった使い方もおすすめです。
メモ機能ではテキストだけでなく、写真や作業中の画面をキャプチャして残しておくこともできます。
保存期間は無いので、必要が無くなったメモを削除すればOKです。
画面キャプチャ機能が使える
Chrome版LINEには、デスクトップ版でもおなじみの画面キャプチャ機能が搭載されています。
複数タブ、複数画面を開いていても、キャプチャしたい画面を選べます。
キャプチャしたい画面を決めたら、範囲を選択します。
範囲の選択後に緑色のチェックマークをクリックすると、相手とのメッセージ入力欄に画像が貼り付けられて簡単にシェアできます。
ここまでChrome版LINEの特徴について解説しました。
次はChrome版LINEで自分のアカウントにログインするまでの流れを解説します。
Chrome版LINEの使い方
ここではChrome版LINEにログインするまでの流れを解説します。
前提としてGoogleアカウントにログインしている必要があるので、確認してから始めましょう。
ChromeウェブストアからLINEを拡張機能に追加する
まずはChromeウェブストアのLINEのページにアクセスし、「Chromeに追加」をクリックしましょう。
確認画面が表示されたら「拡張機能に追加」をクリックします。
これで準備完了です。
追加した拡張機能を表示するには、右上のパズルマークをクリックします。
するとLINEが入っているので、後はログインするだけです。
ログイン方法は次の章で解説します。
また、Chrome版LINEをよく使うであろう人は、ピン留めしておくとスムーズにLINEが開けて便利です。
続いてログイン方法です。
Chrome版LINEにログインする
こちらがChrome版LINEのログイン画面です。
Chrome版LINEには2つのログイン方法があります。
- メールアドレス+パスワード・・・事前にスマホ版LINEでメールアドレスとパスワードの設定が必要です。
- QRコード・・・スマホのLINEでQRコードを読み込んでログインします。
また、Chrome版LINEは自動ログイン機能に対応していないため、毎回いずれかの作業が必要です。
一方デスクトップ版LINEは自動ログイン可能なので、どちらを使うか検討中の人はこちら≫PC版LINEで自動ログインする方法や自動ログインにならない原因を解説も読んでみてください。