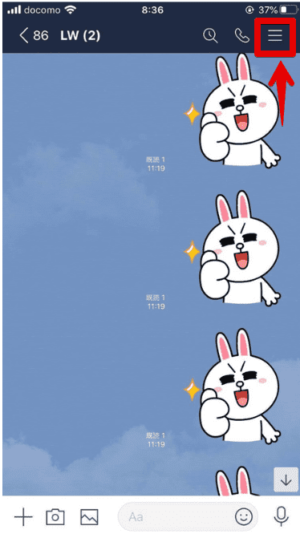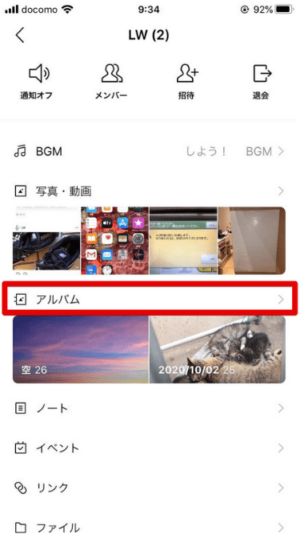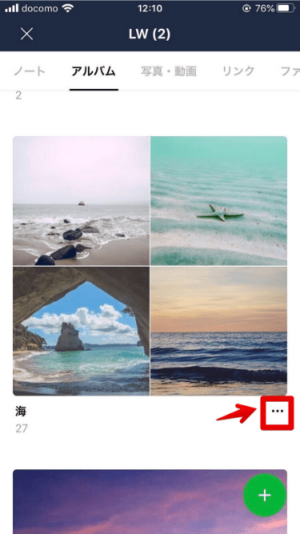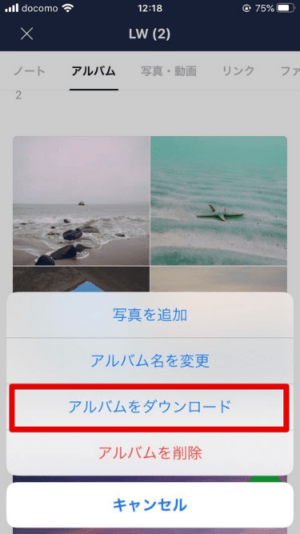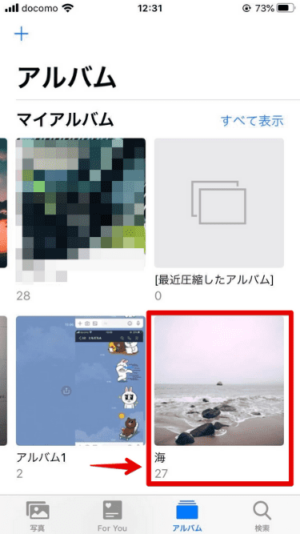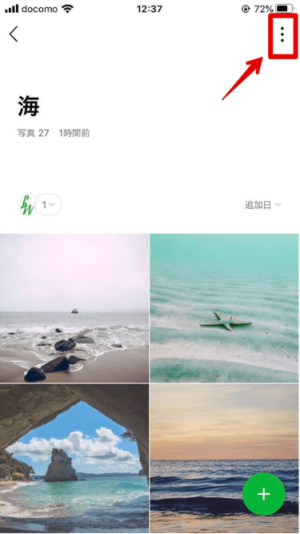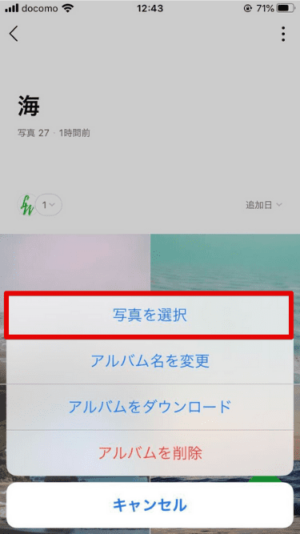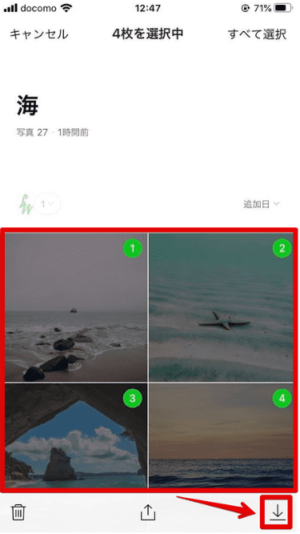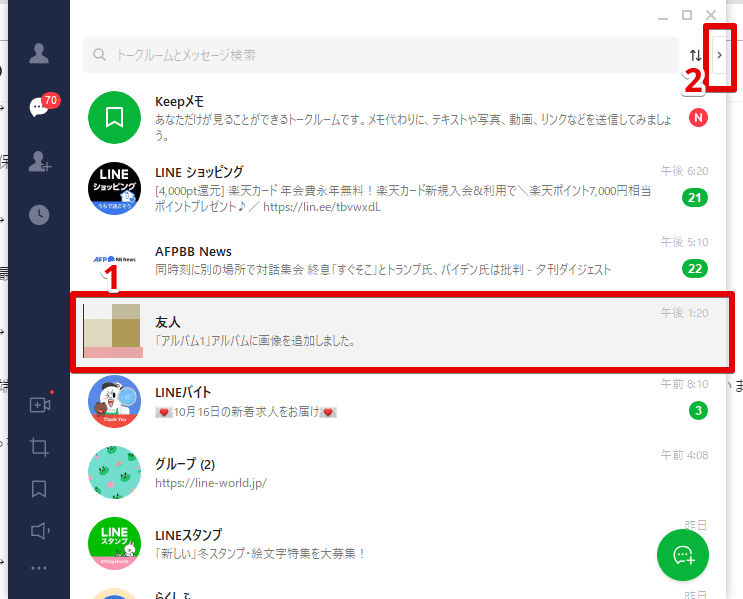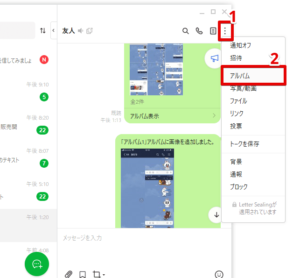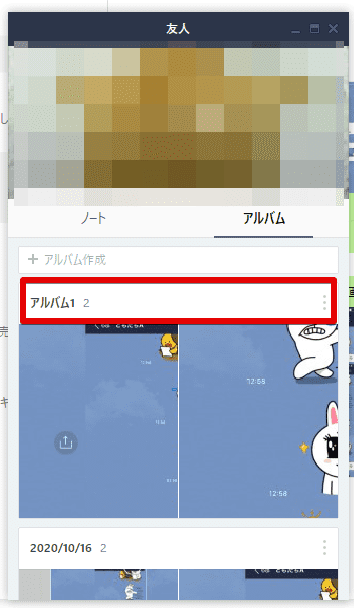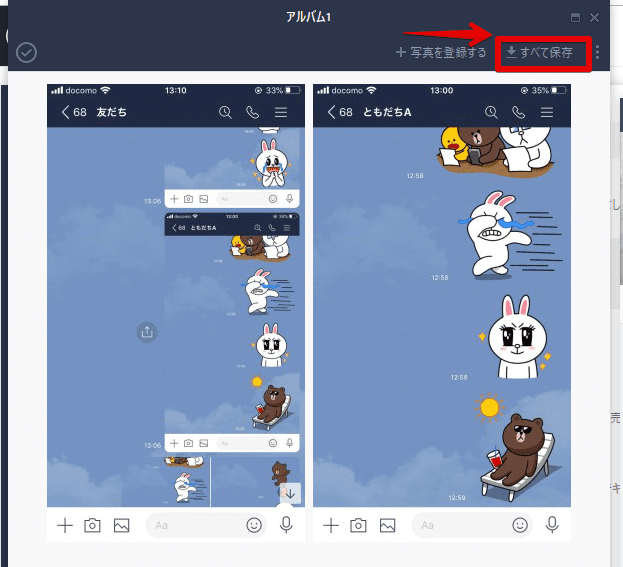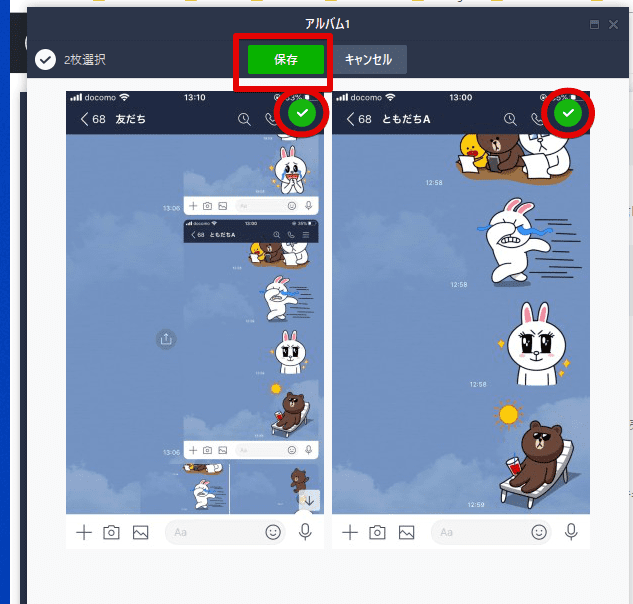LINE初心者
LINE初心者LINEアルバムを本体に保存する方法を教えて!
 Dr.オフィス
Dr.オフィスアルバムの保存はとっても簡単だよ!スマホとPC両方のステップを解説するね!
今回はLINEでアルバムを保存する方法を解説します。まとめて保存、1枚ずつ選んで保存する方法やできない場合の原因についても解説しています。
- トーク画面右上のメニューΞをタップ
- リストからアルバムを選択
- アルバムタイトルの右端の・・・をタップ
- アルバムをダウンロードで保存完了
保存しても相手に通知されることはありません。
LINEアルバムをまるごと保存(ダウンロード)する方法
端末を確認してみるとしっかりタイトルもそのままに、写真がまとまってアルバムとして保存されています。
アルバムから個別に写真を選んで保存するには
3:アルバムから保存したい写真だけを選べるようになりました。最後に右下の↓で保存完了です。
さらにアルバムを使いこなせるようになる「≫LINEアルバムの総まとめ!使い方や豆知識を徹底解説!」もオススメなのでぜひ読んでみてください。
PC版LINEでアルバムを保存する場合
PC版LINEにログインしました。スマホ版と同じように、保存したいアルバムが作ってあるトークを開きます。
トーク右上のメニューをクリックして、アルバムを選択しましょう。
保存したいアルバムのタイトル部分をクリックします。
すべて保存でダウンロードに進めます。
このとき、スマホ版と違って個別に保存されるので、大量の写真を保存する場合は特に、先に新しいフォルダを作って保存先に指定するのが良いです。
1枚ずつ選んで保存したいときは、写真の右上に✓を入れて保存をクリックします。
次はスマホ版LINEでアルバムから写真を選んで保存する方法も確認しておきましょう。
アルバムを保存できない時は?
アルバムを保存できないのは次の項目に当てはまる場合が多いです。
アップデートによる不具合で、一部機種に影響を与えている
この場合はアプリを再起動したり、アンインストールすると治ることもあるようです。
スマホの設定で、LINEから写真へのアクセスを制限している
iphone、アンドロイドで設定方法が違いますが、LINEが写真へアクセスできるように設定しましょう。
iphoneの場合
- 「設定」を開く
- 「LINE」を選択
- 「写真」→「すべての写真」の順にタップする
androidの場合
- 「設定」を開く
- 「アプリと通知」を選択
- 「アプリの権限」からLINEのアクセス権限を変更する
空き容量が無い
アルバムをまとめて保存するとなると、枚数や画質によってはかなり大きな容量が必要です。
不要な画像を消したり、クラウドアプリに保存するなどして容量を確保しましょう。